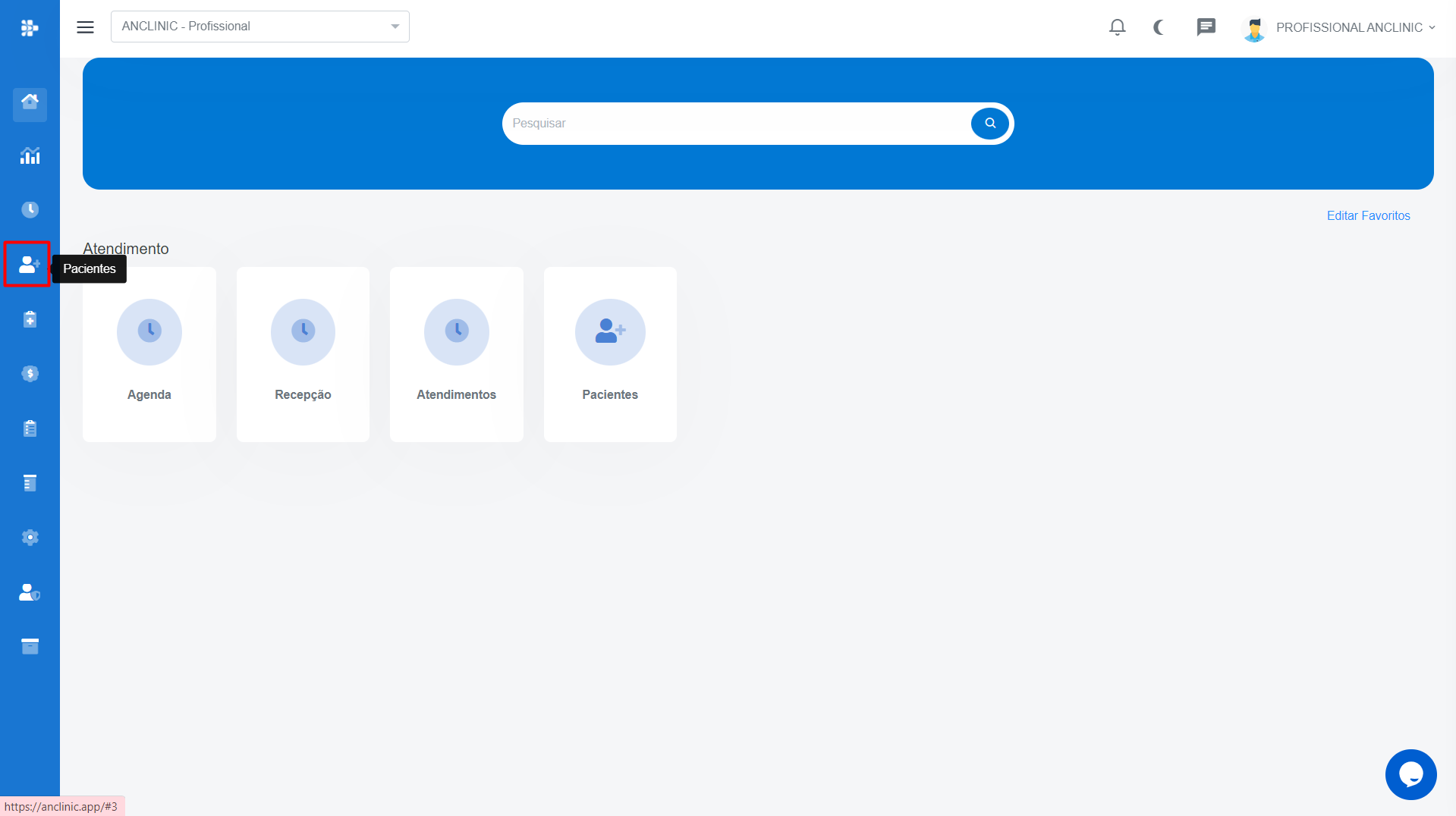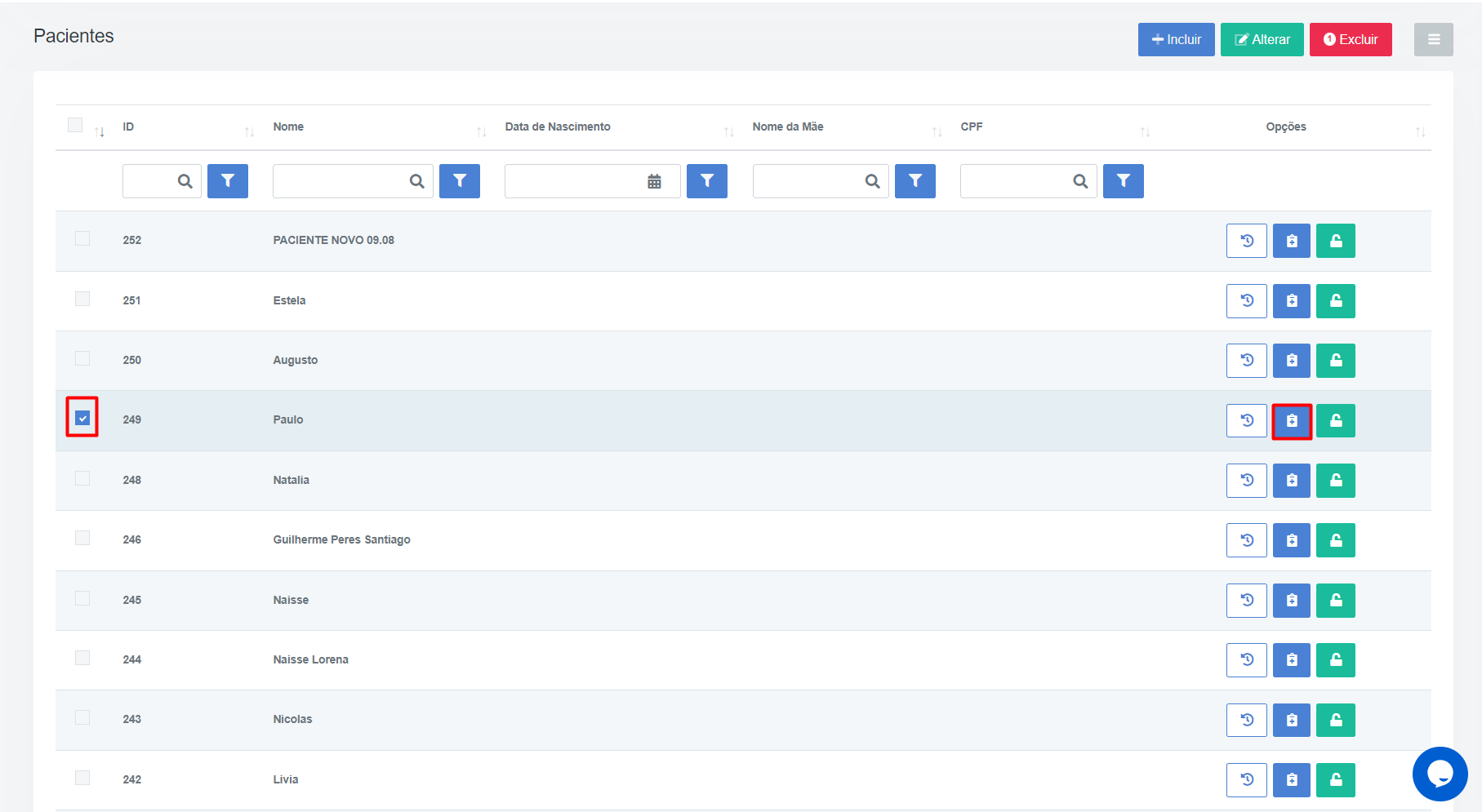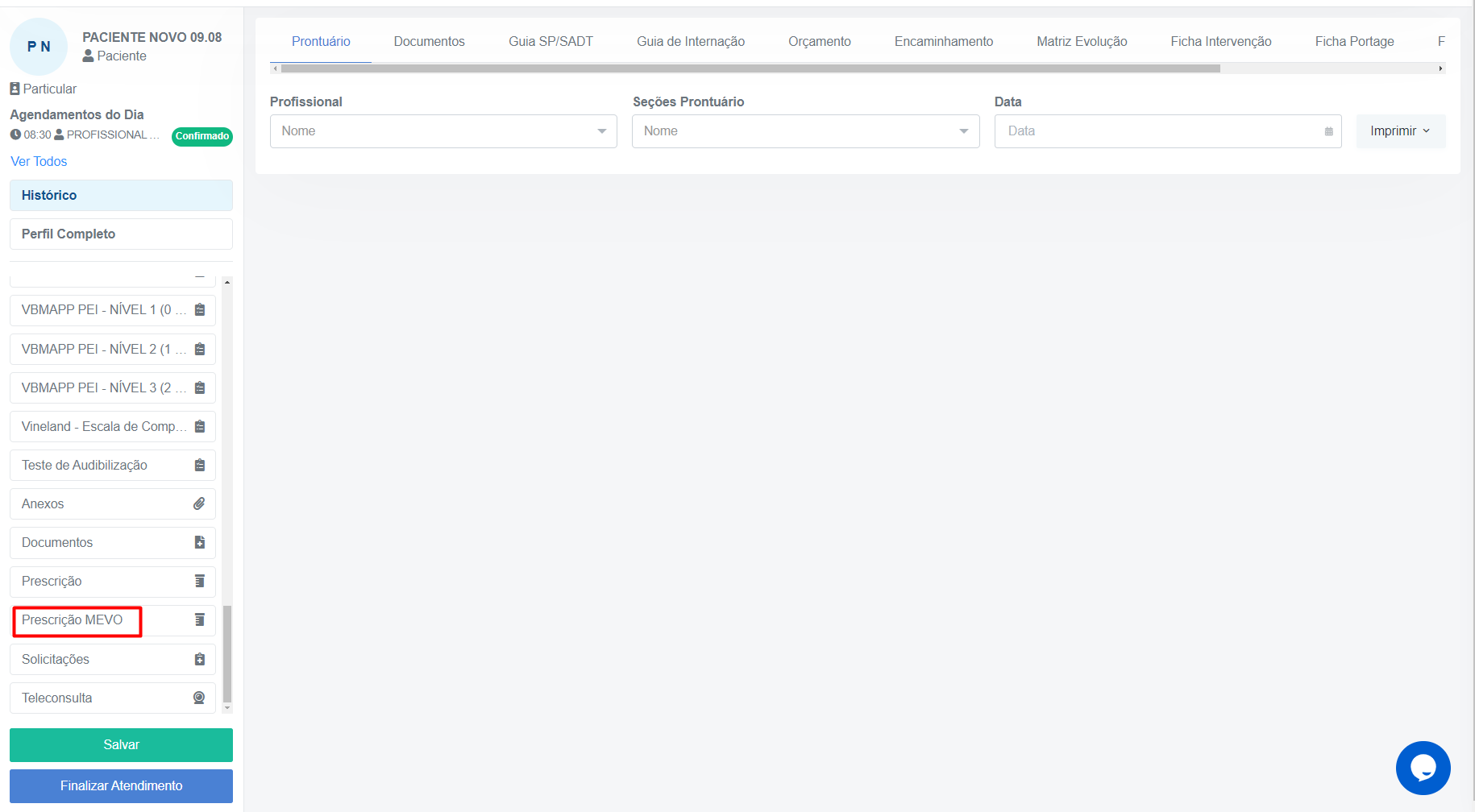- Replicar Anamnese
- Configurações
- Gerenciador de Arquivos
- Configurar Agenda
- Configurar Contas
- Centro de Custos
- Configurar clínica
- Cadastrar kit de procedimentos
- Procedimentos Clínica
- Configurar Prontuário
- Configurar a matriz de evolução
- Configurar Templates e Documentos
- Download App AnClinic Profissional
- Vincular secretária ao perfil Médico
- Desabilitar Agenda Profissional
- Inativar Acesso da Agenda
- Habilitar Pagamento Online
- Exportar dados
- Habilitar pacote SMS
- Cadastrar Especialidade
- Cadastrar Convênios
- Clientes e fornecedores
- Cadastrar contatos
- Configurar certificado digital
- Configurar rota de localização
- Como ativar rota de localização (mobile)
- Encerrar assinatura
Primeiros passos
Quem tem acesso ao recurso:
Administrador, Profissional, Secretária
O AnClinic foi desenvolvido para otimizar a rotina dos profissionais e facilitar a gestão dos processos internos de clínicas, hospitais e consultórios médicos. Além de melhorar a experiência do seu paciente.
Para começar a utilizar o AnClinic, acesse new.anclinic.app/registrar e preencha o formulário de cadastro do sistema.
Concedemos aos novos clientes, um período gratuito de experimentação, para que você possa conhecer e testar todos os recursos do AnClinic, sem fidelização.
Após o registro, irá aparecer esta tela inicial, onde é feito o login de acesso ao sistema.
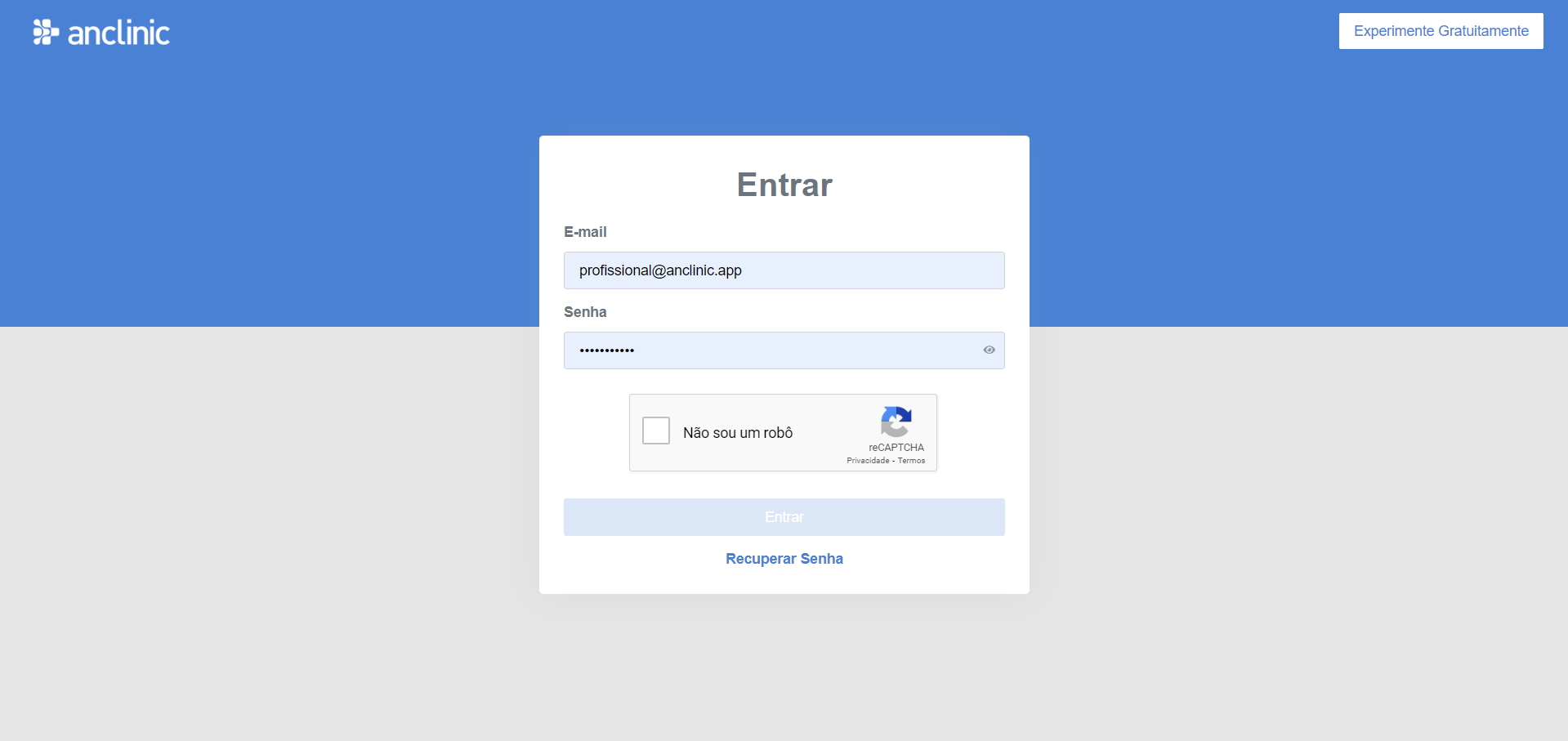
Configurações Iniciais
Quem tem acesso ao recurso:
Administrador, Profissional, Secretária
Descubra aqui como realizar as primeiras configurações para que você possa ter acesso ao sistema AnClinic. Confira.
Para iniciar o processo de gestão simplificada com o AnClinic, é essencial que você realize a inserção das informações de:
Após finalizar as configurações iniciais, você poderá iniciar a adição dos pacientes ao AnClinic , e assim, começar a usufruir da gestão inteligente e descomplicada que o sistema proporciona!
Caso precise de auxílio com as funcionalidades do software, entre em contato com o nosso suporte via chat, disponível no sistema, ou através dos canais de atendimento.
Escaneie e fale com a nossa equipe!
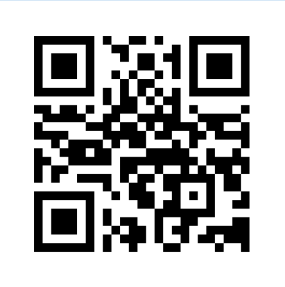
Replicar Anamnese
Quem tem acesso ao recurso:
Administrador, Profissional, Secretária
O sistema permite a cópia de anamnese personalizada, no intuito de agilizar o processo de replicações de anamneses padronizados. Para realizar a cópia de um modelo de anamnese, é preciso estar logado em um perfil de administrador conclusão do processo.
Acesse o menu Configurações > Prontuário Configuração e clique em “Copiar dados”.
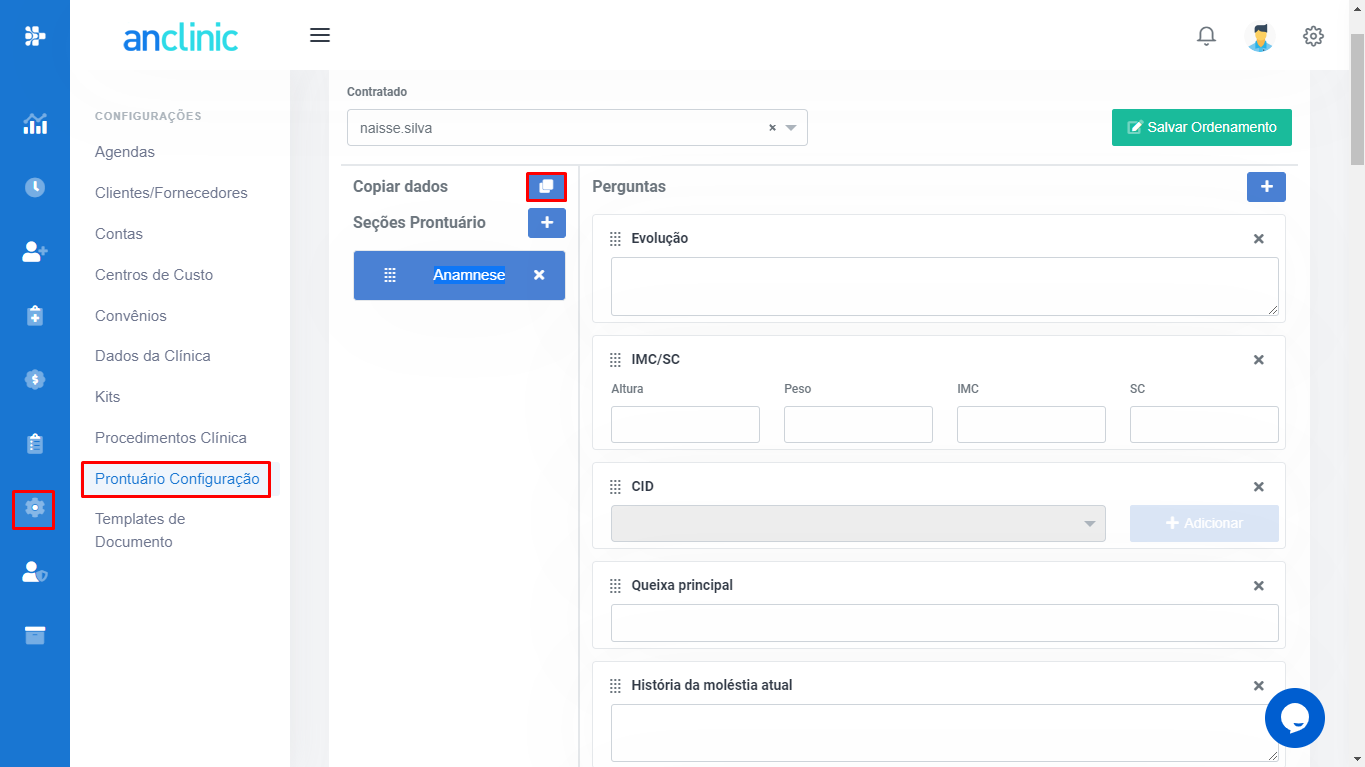
Confirme o profissional que terá o prontuário replicado e selecione a anamnese, em seguida clique em “copiar dados”.
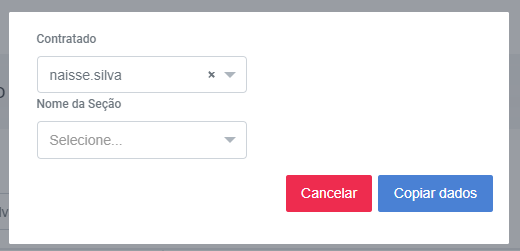
Clique em “Salvar Ordenamento” para confirmar o procedimento.
Configurações
Quem tem acesso ao recurso:
Administrador, Profissional, Secretária
O AnClinic conta com algumas das principais informações pré-cadastradas, a fim de agilizar os processos iniciais do sistema. Porém, você pode editar e inserir novos registros, sempre que necessário.
- Agenda
- Cadastrar Perfil Secretária
- Cadastrar Perfil Médico
- Cadastrar Perfil Administrador
- Cadastrar Convênios
- Cadastrar Kit de Procedimentos
- Cadastrar Conta
- Cadastrar Clientes e Fornecedores
- Cadastrar Procedimentos Clínica
- Dados da Clínica
- Habilitar pacote SMS
- Cadastro de contas a pagar
- Cadastro de contas a receber
- Configuração Repasse Procedimento
- Configuração Repasse Profissional
Conheça Agenda Anclinic
Quem tem acesso ao recurso:
Administrador, Profissional, Secretária
A agenda foi planejada para ser simples e intuitiva, de forma que os profissionais da clínica consigam acessar os recursos utilizados mais frequentemente, a partir dela. No menu Agenda temos funcionalidades como: agenda por profissional e a fila de espera, que incluem as solicitações de Agendamento Online e pedidos de encaixes.
A visão da agenda pode ser configurada conforme a preferência do usuário, que pode escolher visualizar por dia, disponibilizando os horários livres e pacientes agendados para uma determinada data. Semanal, com uma visão mais ampla dos horários disponíveis e agendados. E por lista, mostrando somente os agendamentos realizados no período selecionado.
No menu Agenda consta o botão de atalho "configurações", dedicado para o gerenciamento da agenda médica. Através dele são feitas as seleções do período de atendimento, ativação do recurso de Agendamento Online, e desativação, que desabilita a agenda do profissional.
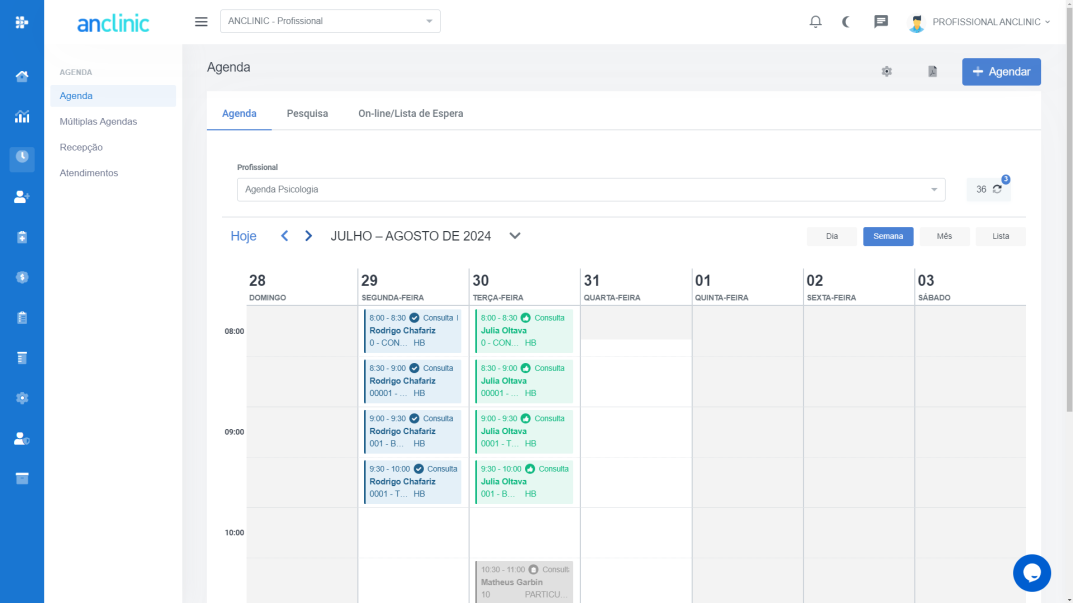
Guia SP/SADT
Quem tem acesso ao recurso:
Administrador, Profissional, Secretária
Para realizar solicitações de procedimentos aos pacientes, acesse o menu Solicitações > Guia SP/SADT.
No campo “Atendimento” informe o nome do paciente para quem a solicitação será emitida, em seguida, informe o nome do profissional solicitante, tipo de atendimento e indicação clínica.
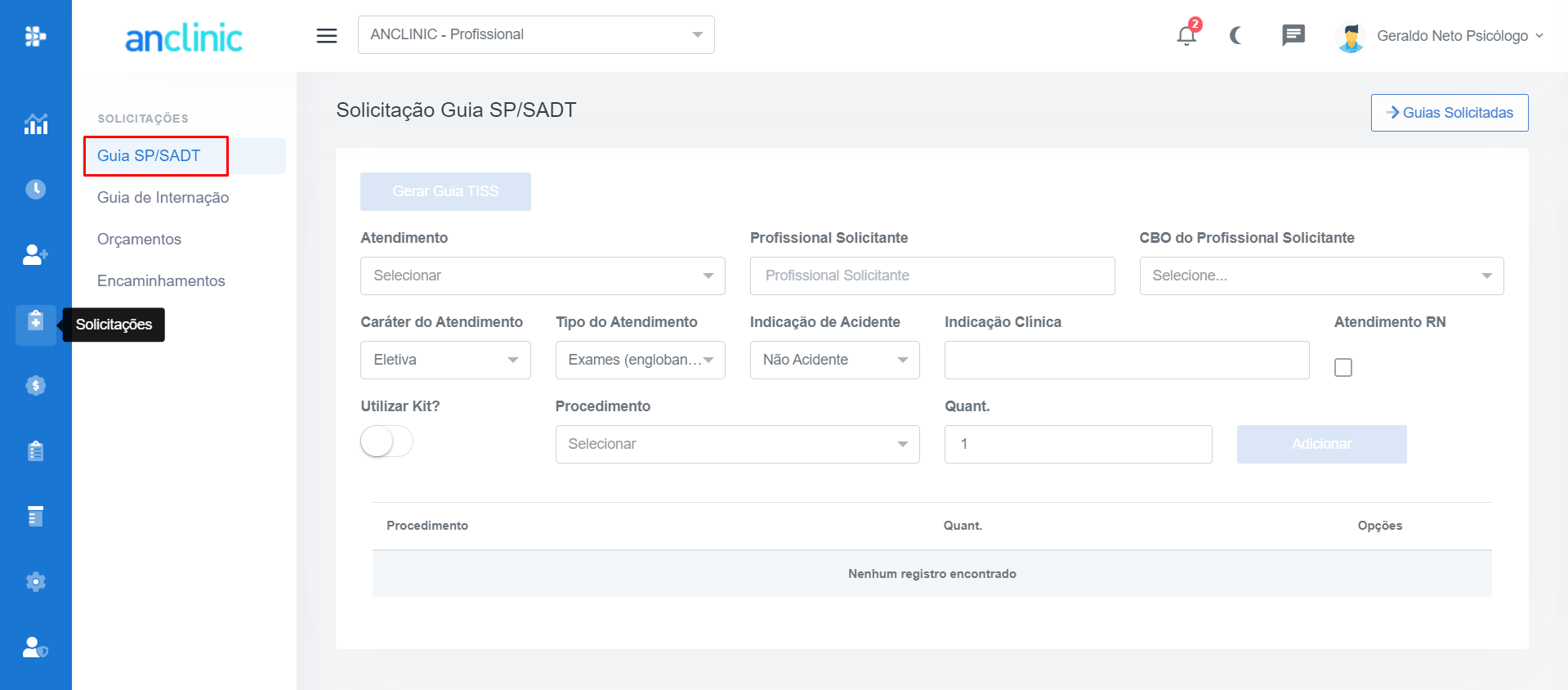
Por fim, selecione o(s) procedimento(s) a ser(em) solicitado(s) e clique no botão “Adicionar” para incluir na guia de solicitação.
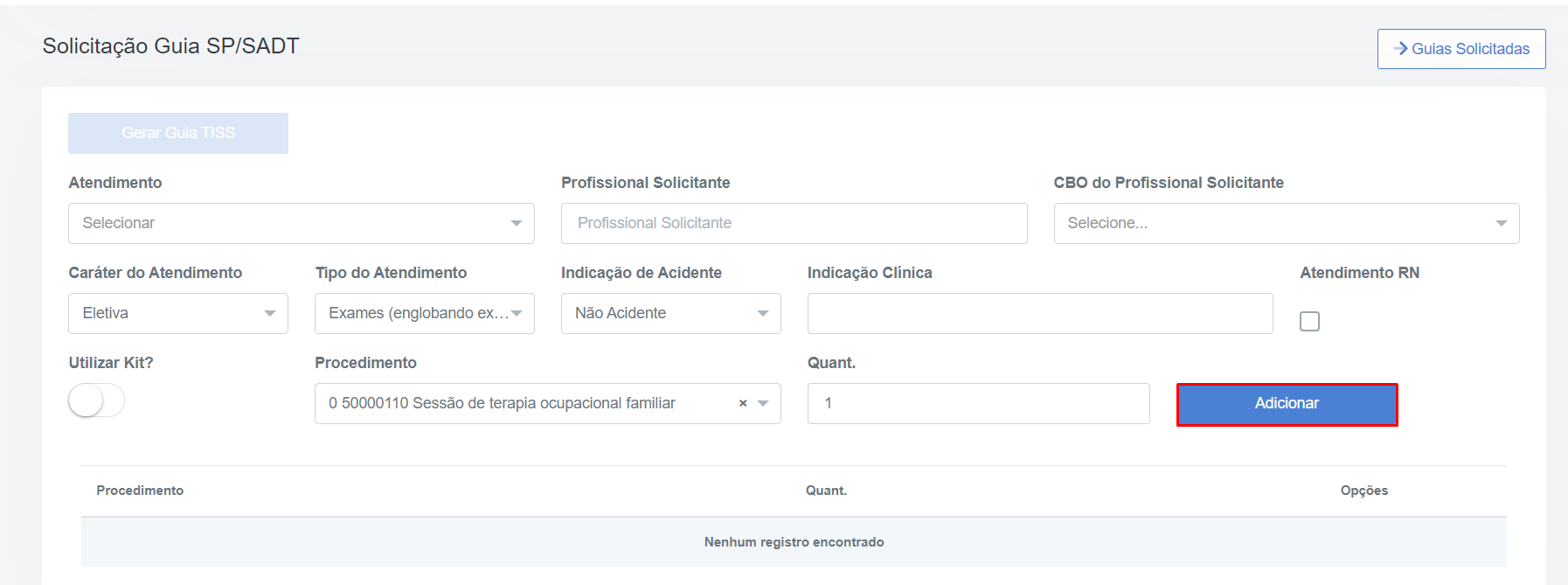
Após informar todos os procedimentos que serão solicitados, clique em “Gerar Guia TISS”.
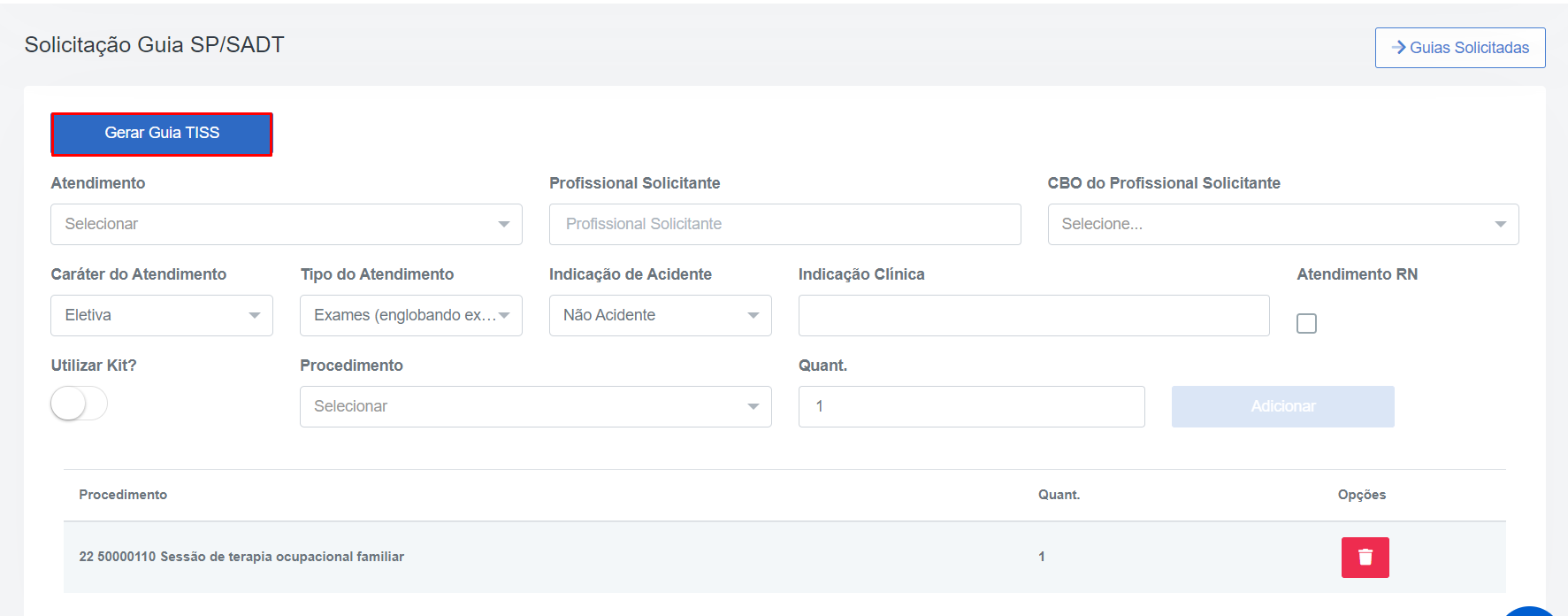
Será gerada uma versão do arquivo para visualização, podendo ser baixado em formato PDF ou impresso.
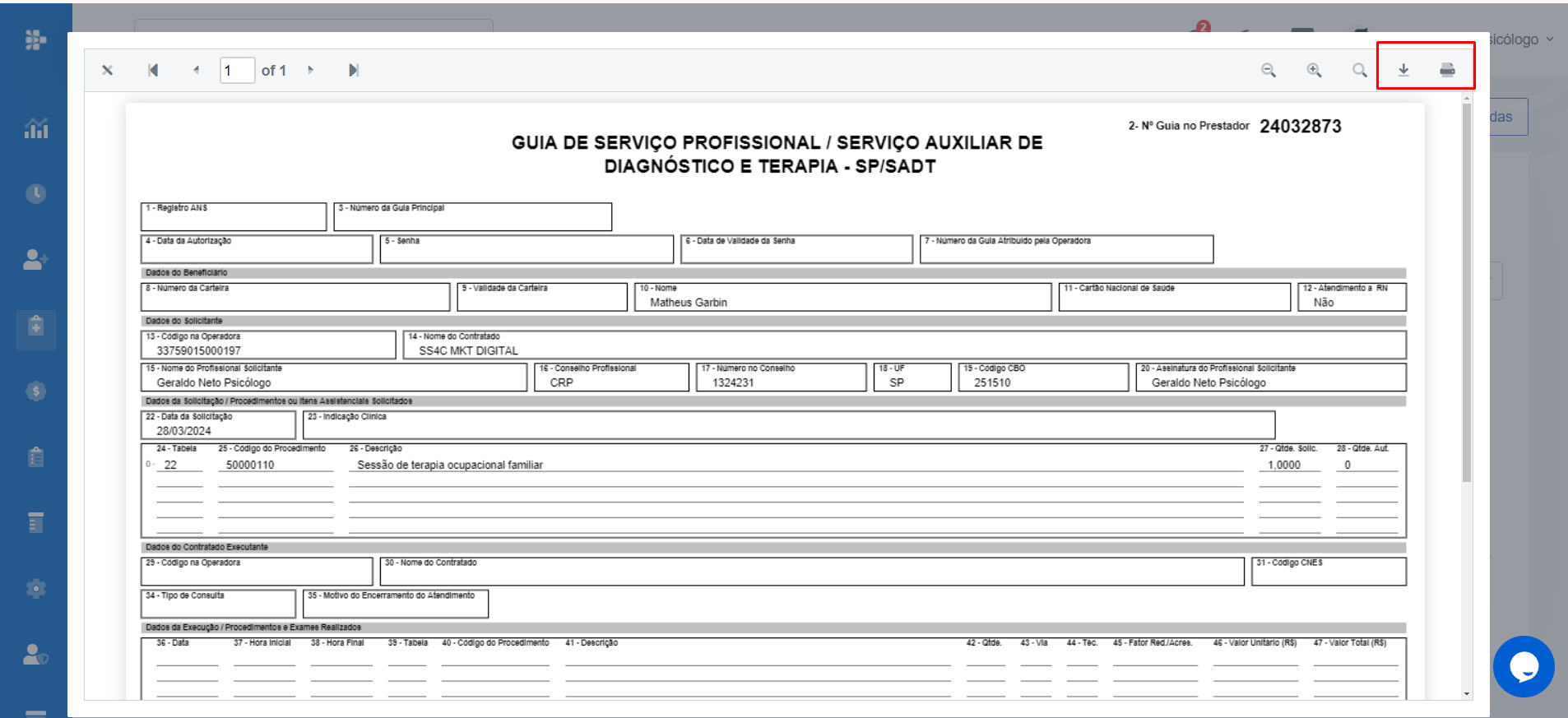
As Guias SP/SADT solicitadas pelo profissional, serão relacionadas e localizadas através do botão “Guias solicitadas”. Podendo ser identificadas conforme filtragem por informações como: data de emissão, nome do paciente e tipo de convênio.
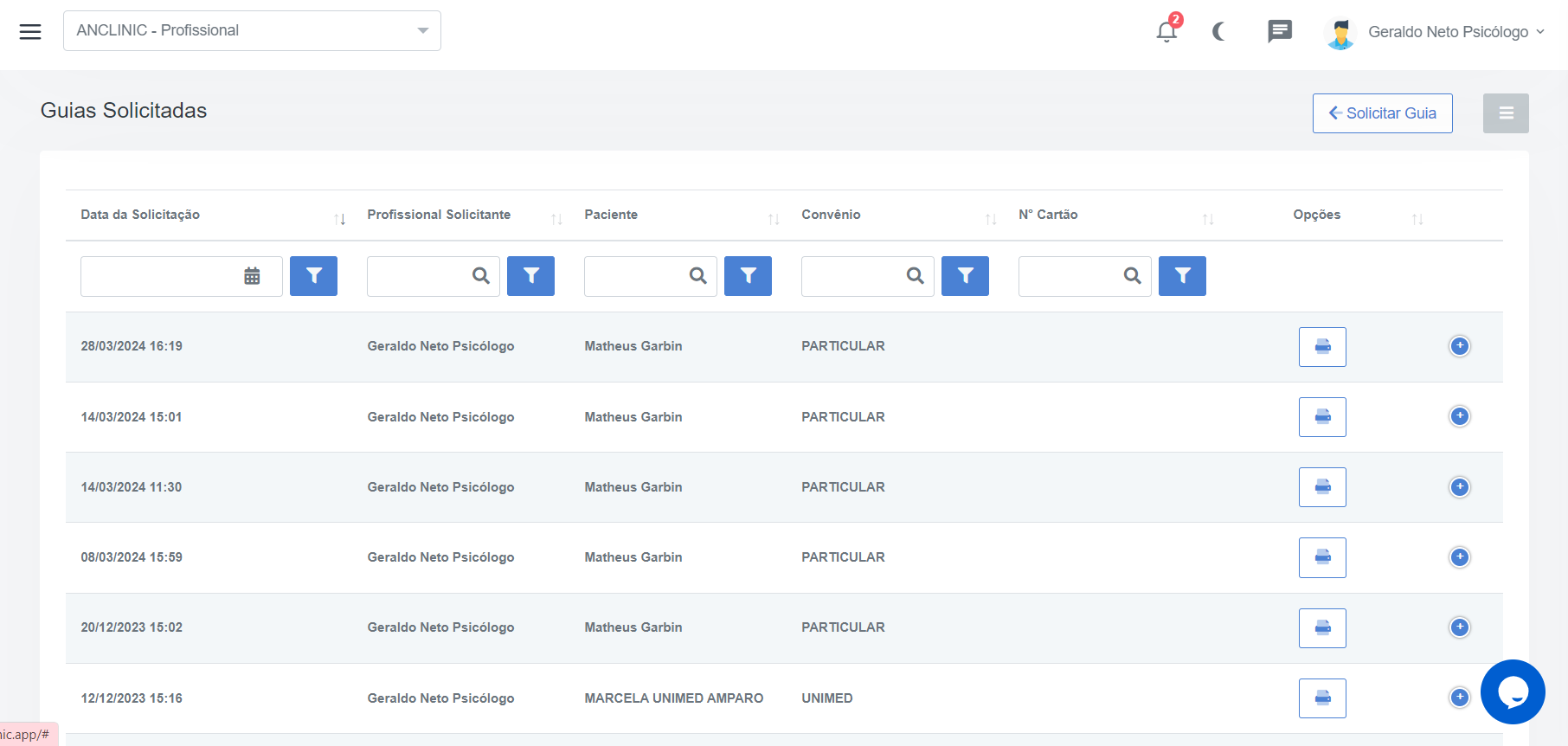
Editar Paciente
Quem tem acesso ao recurso:
Administrador, Profissional, Secretária
Para "alterar" ou "excluir" os dados do paciente cadastrado, no menu pacientes, selecione o nome do paciente que deseja fazer as alterações e clique na opção desejada.
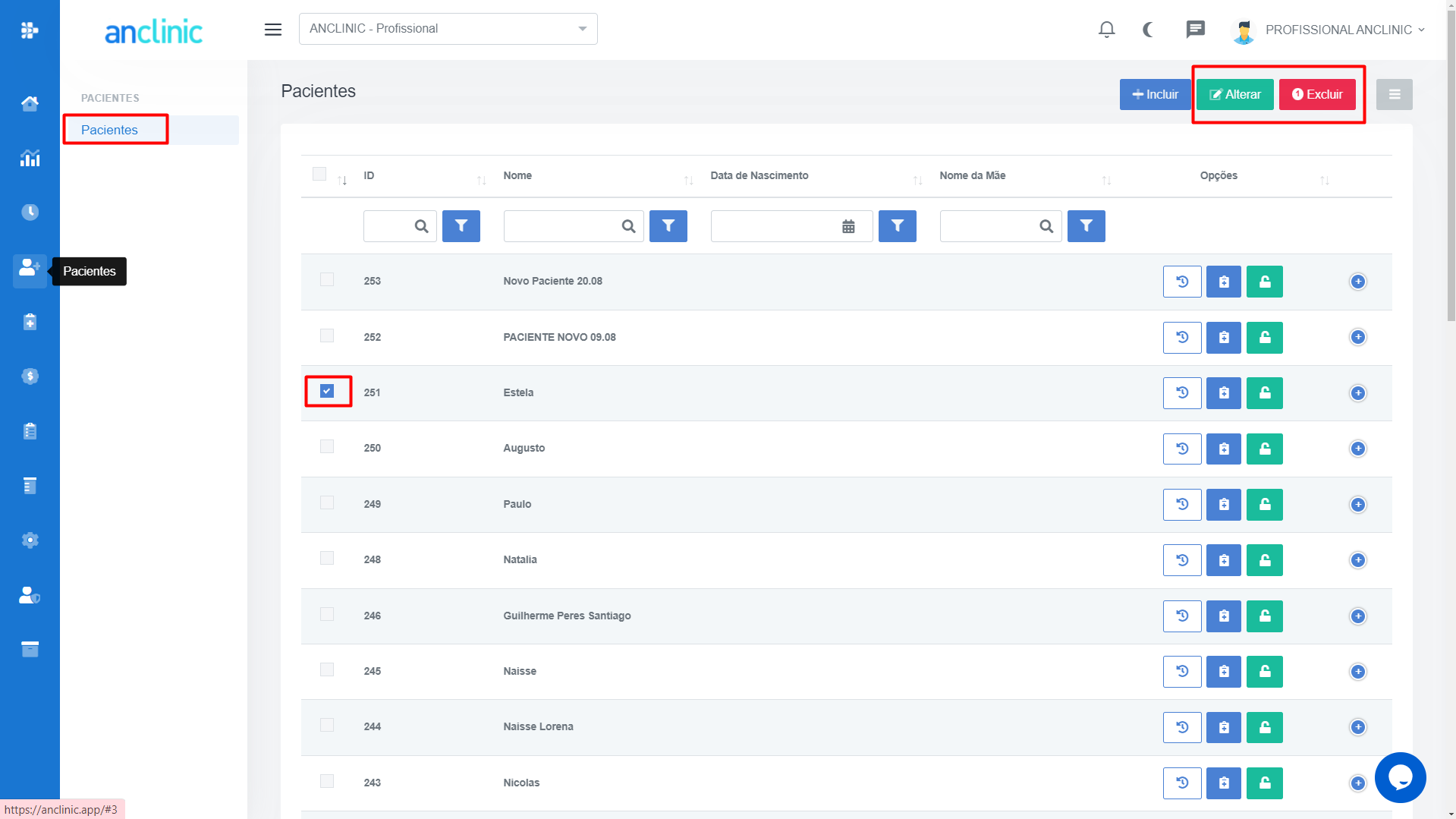
Contas a Pagar
Quem tem acesso ao recurso:
Administrador, Profissional, Secretária
Para registrar um pagamento, acesse o menu Financeiro > Contas a Pagar e clique em "+ incluir".
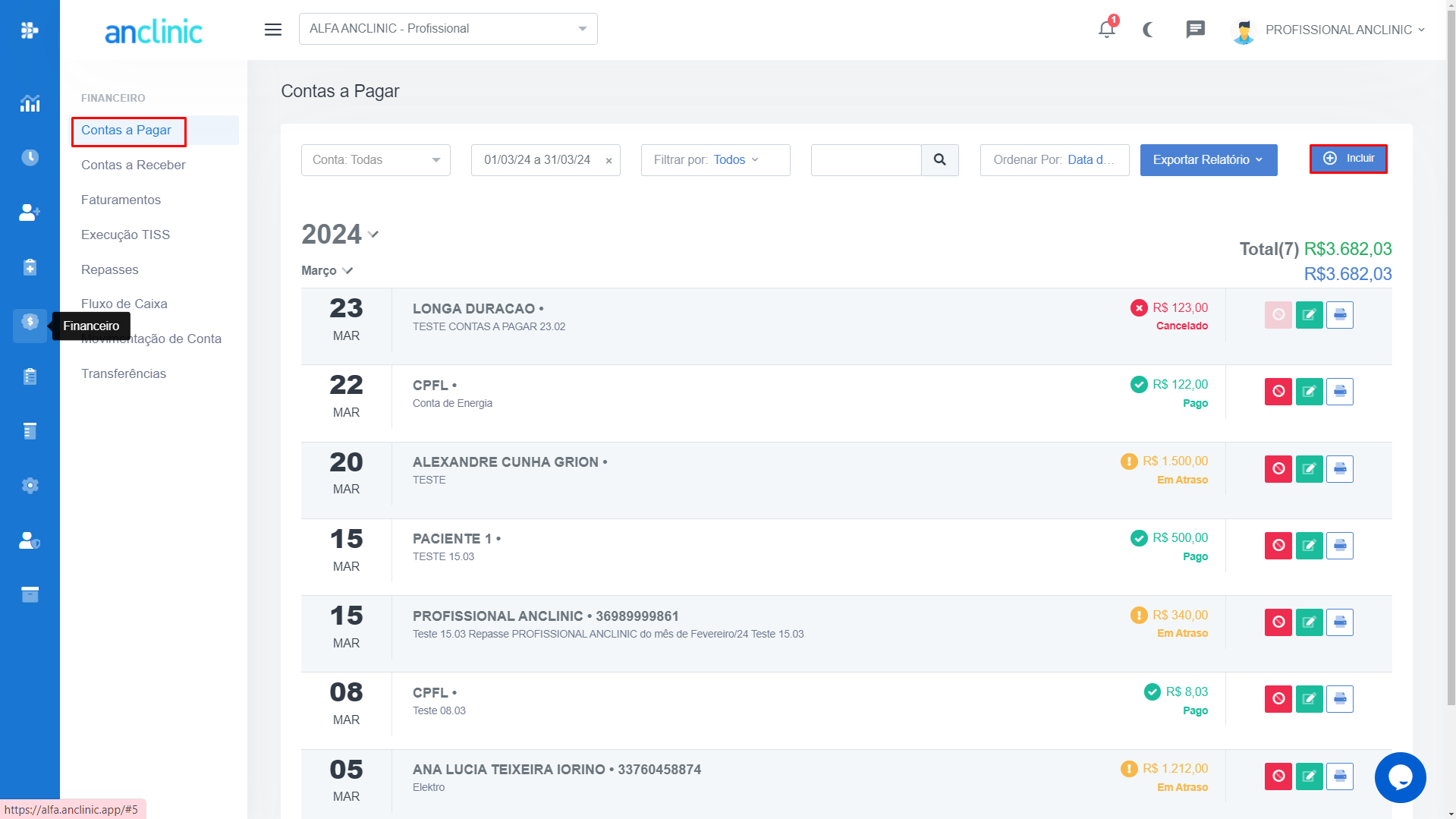
Selecione a conta onde ocorrerá o débito, informe o cliente/fornecedor que receberá o pagamento e sua descrição, além do valor e vencimento da conta a pagar.
Caso o pagamento do título seja mensal, selecione na opção “Qtde de Repetições” a quantidade de meses que o pagamento deverá se repetir e clique em “+adicionar pagamento”.
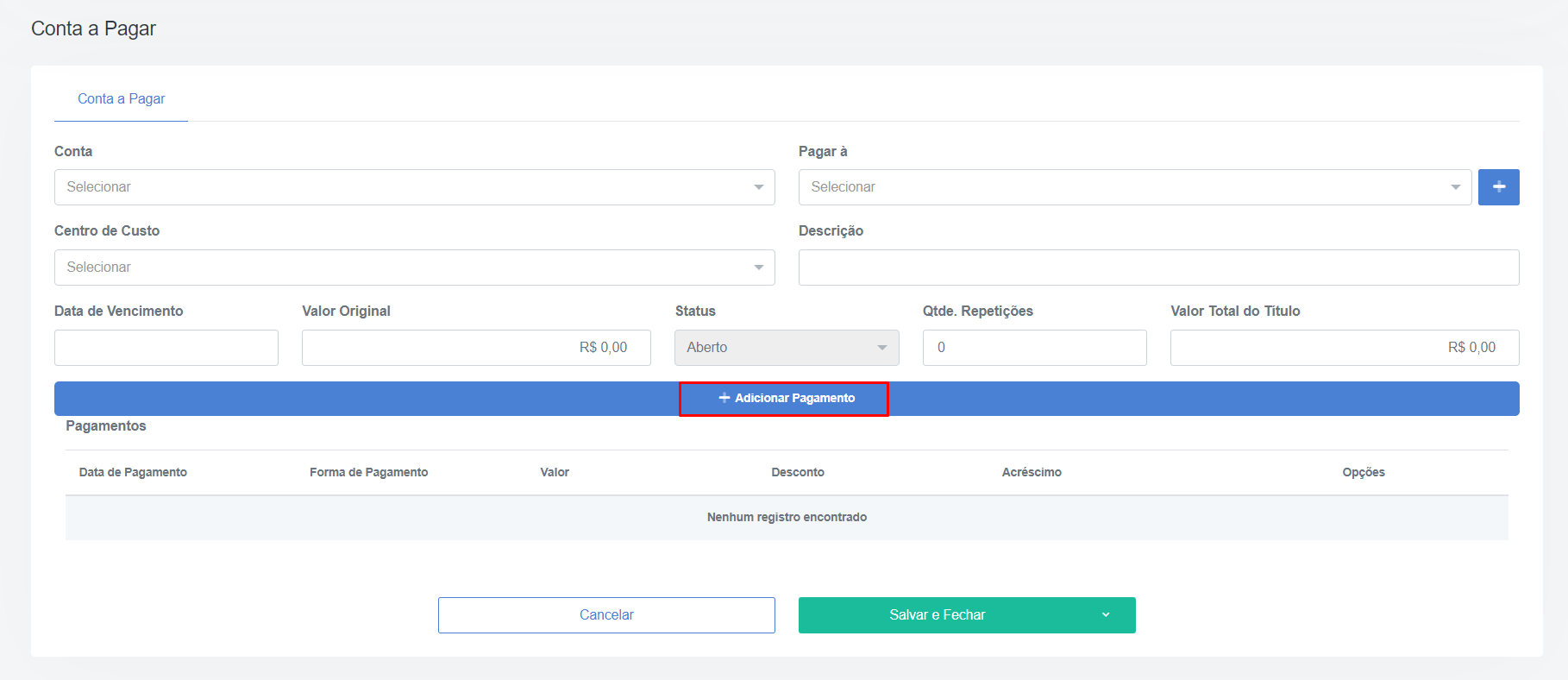
Após informar os dados, clique em "salvar" para finalizar, ou "salvar e abrir novo" para realizar um novo registro.
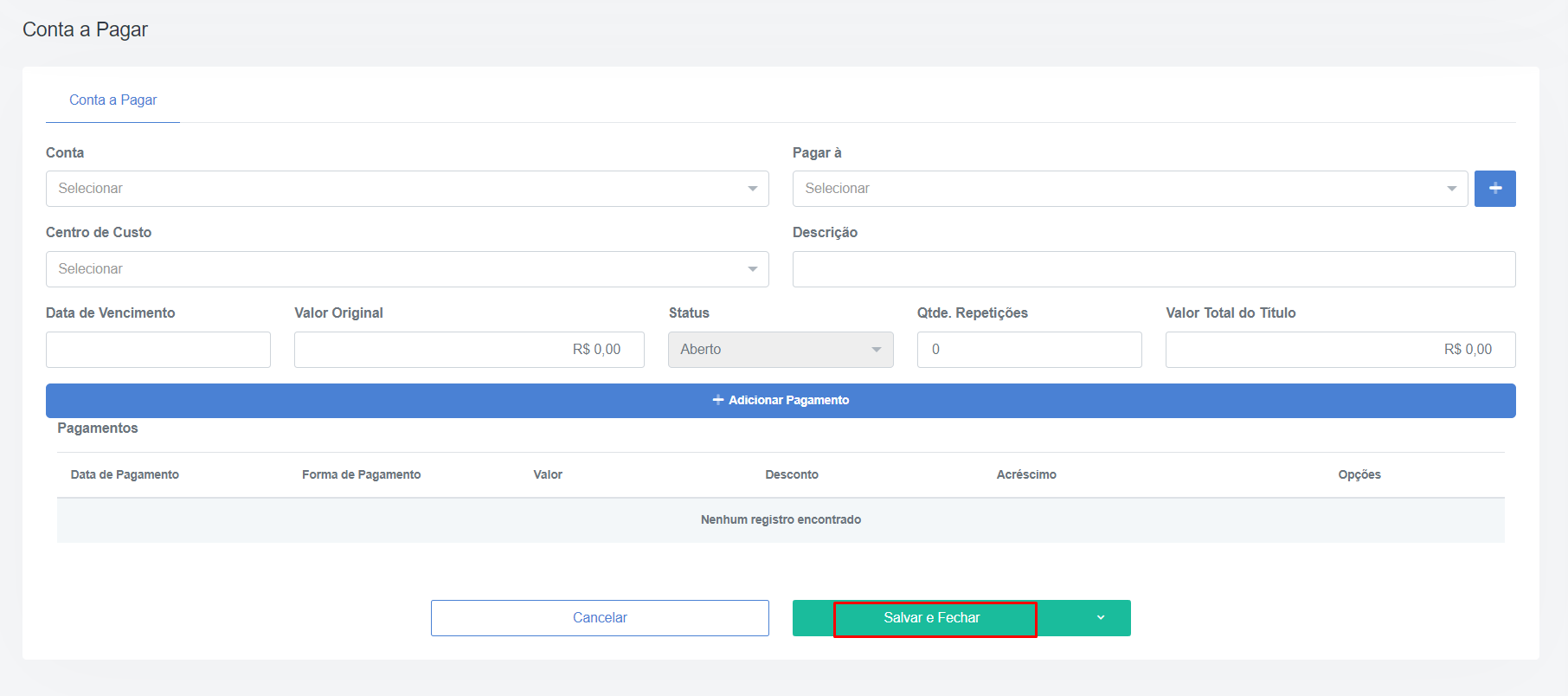
Relatório de agendamentos
Quem tem acesso ao recurso:
Administrador, Profissional, Secretária
Para relacionar os atendimentos agendados referente a determinado período, acesse o menu Relatórios > Agendamentos e selecione o período que deseja listar. O AnClinic possibilita filtrar os atendimentos pelo nome do profissional ou paciente, conforme pretendido, disponibilizando os dados para impressão ou salvamento in loco.
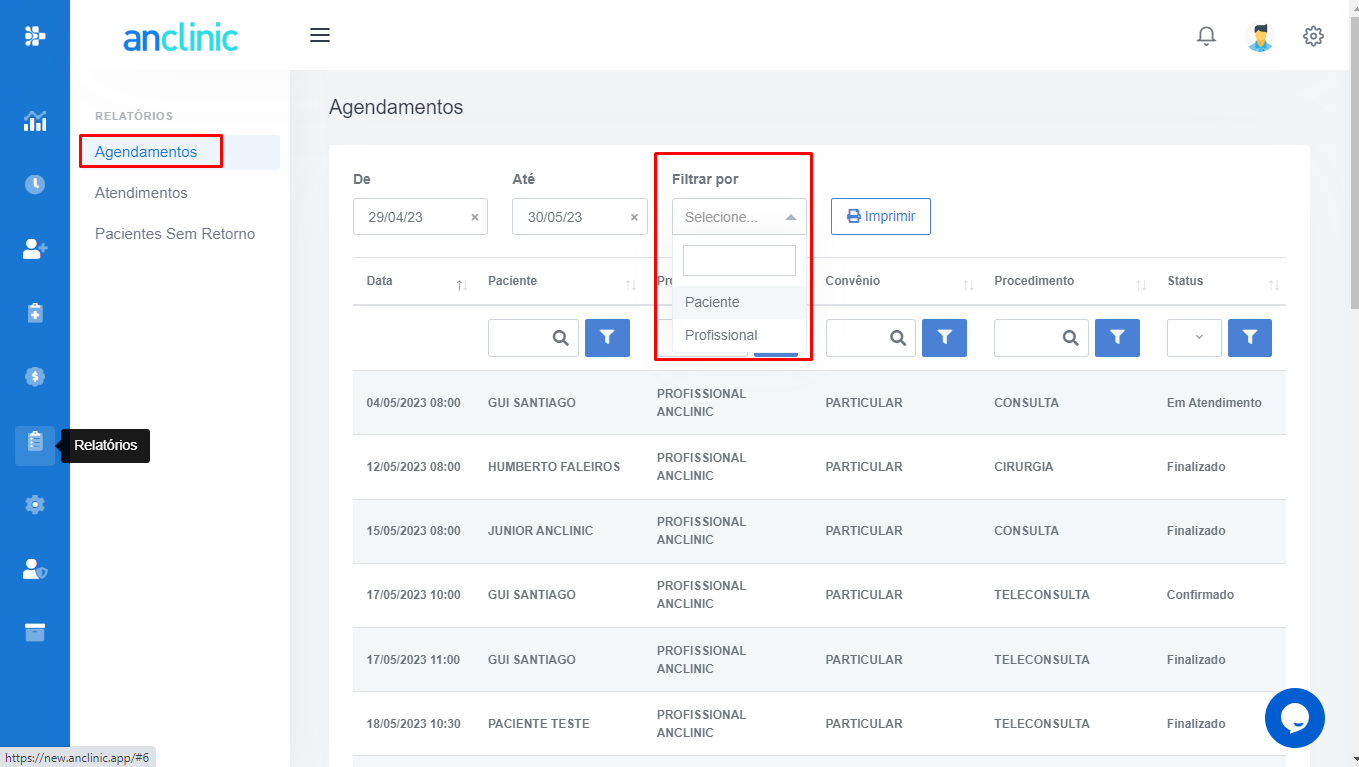
Usuários
Quem tem acesso ao recurso:
Administrador, Profissional, Secretária
Gerenciador de Arquivos
Quem tem acesso ao recurso:
Administrador, Profissional, Secretária
No menu Gerenciador de Arquivos é possível anexar documentos para compartilhamento dos profissionais da clínica. Nele é permitido segmentar arquivos por pastas, e todos os perfis possuem acesso.
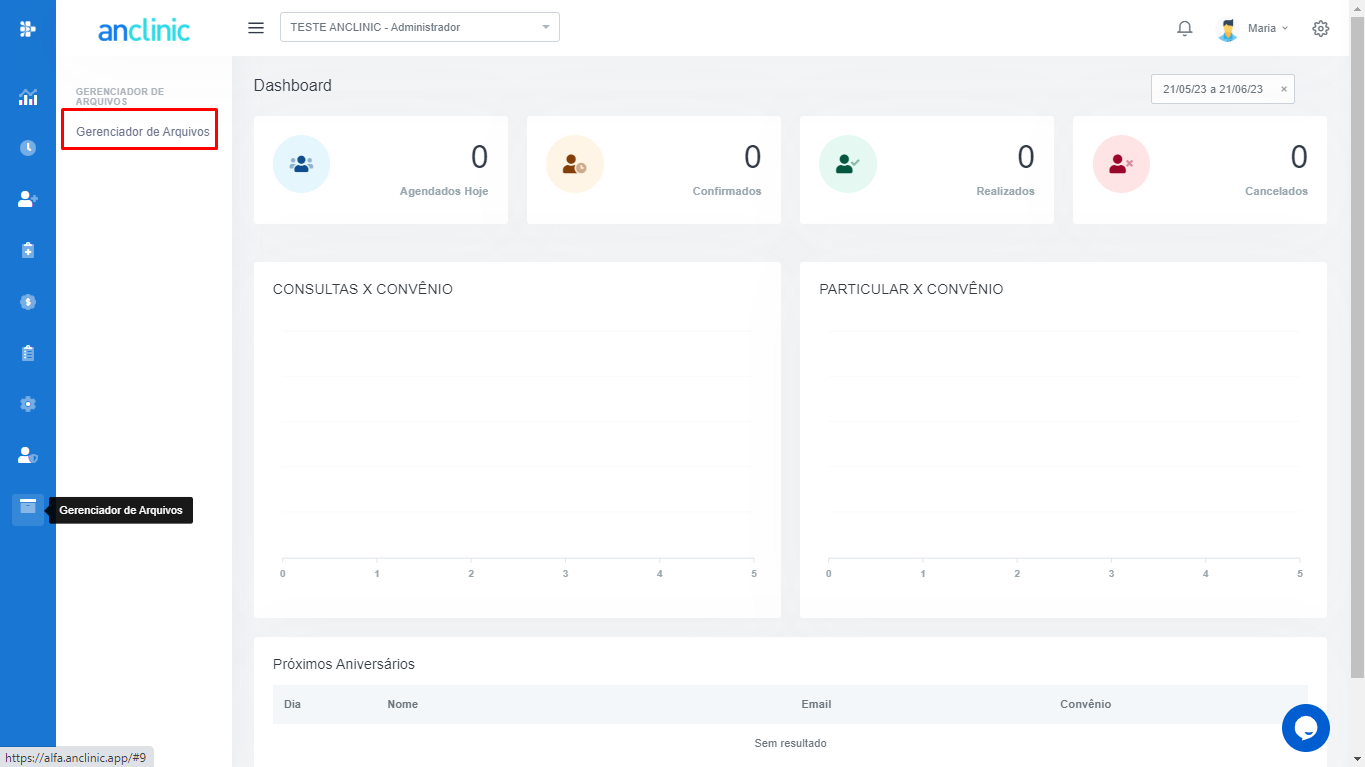
Para anexar um arquivo, selecione o menu Gerenciador de Arquivos. Em seguida, escolha a pasta que deseja inserir o documento ou clique em “+ Nova Pasta” para criar uma nova, e na sequência, clique para adicionar o documento no campo informado.
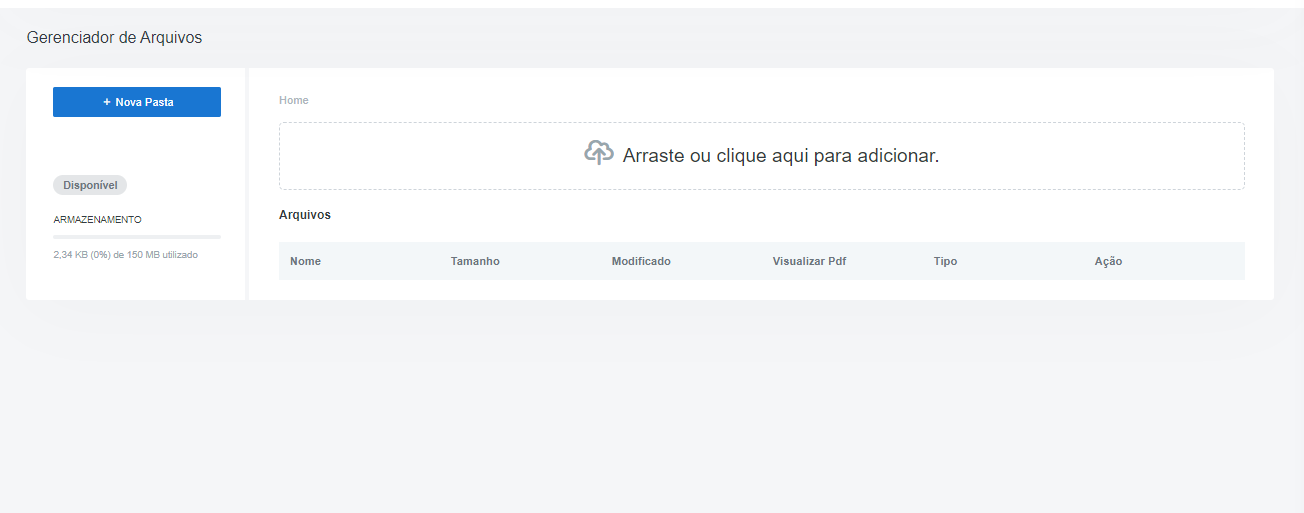
Caso precise expandir o limite de armazenamento do seu Gerenciador de Arquivos, fale com nossa equipe.
Agendar consulta
Quem tem acesso ao recurso:
Administrador, Profissional, Secretária
Para agendar uma nova consulta, acesse a agenda do profissional, no menu agenda e clique no botão "+ agendar", dedicado e destacado na parte superior da tela.
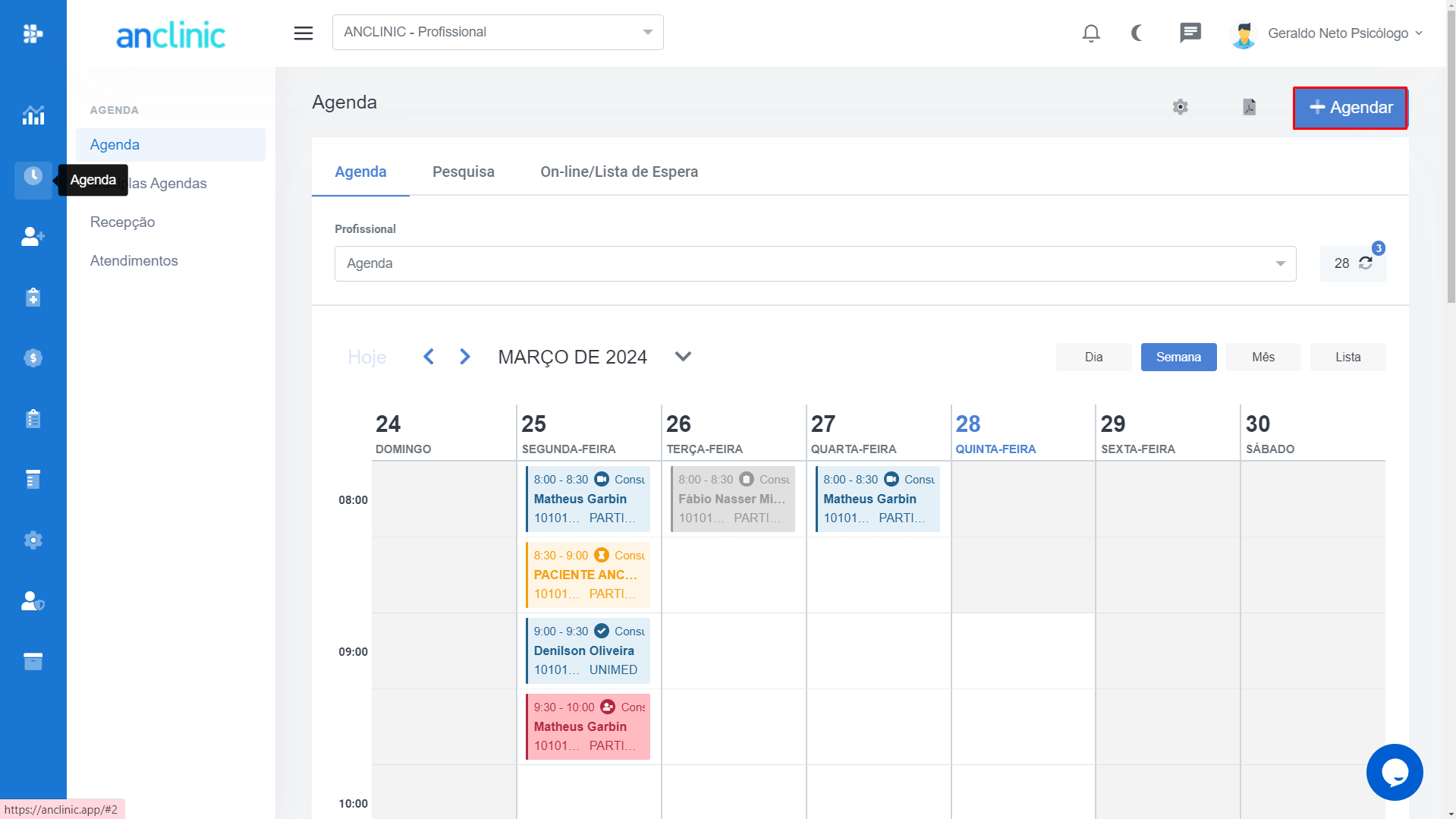
Após selecionar o dia e horário desejados, informe os dados essenciais para agendamento, como: profissional que fará o atendimento, tipo de procedimento, nome do paciente e meios de contato. Apenas estes dados já são suficientes para o agendamento.
Se desejar notificar o paciente sobre a consulta, selecione a opção do tipo de notificação desejada na guia de agendamento e clique em "+ agendar".
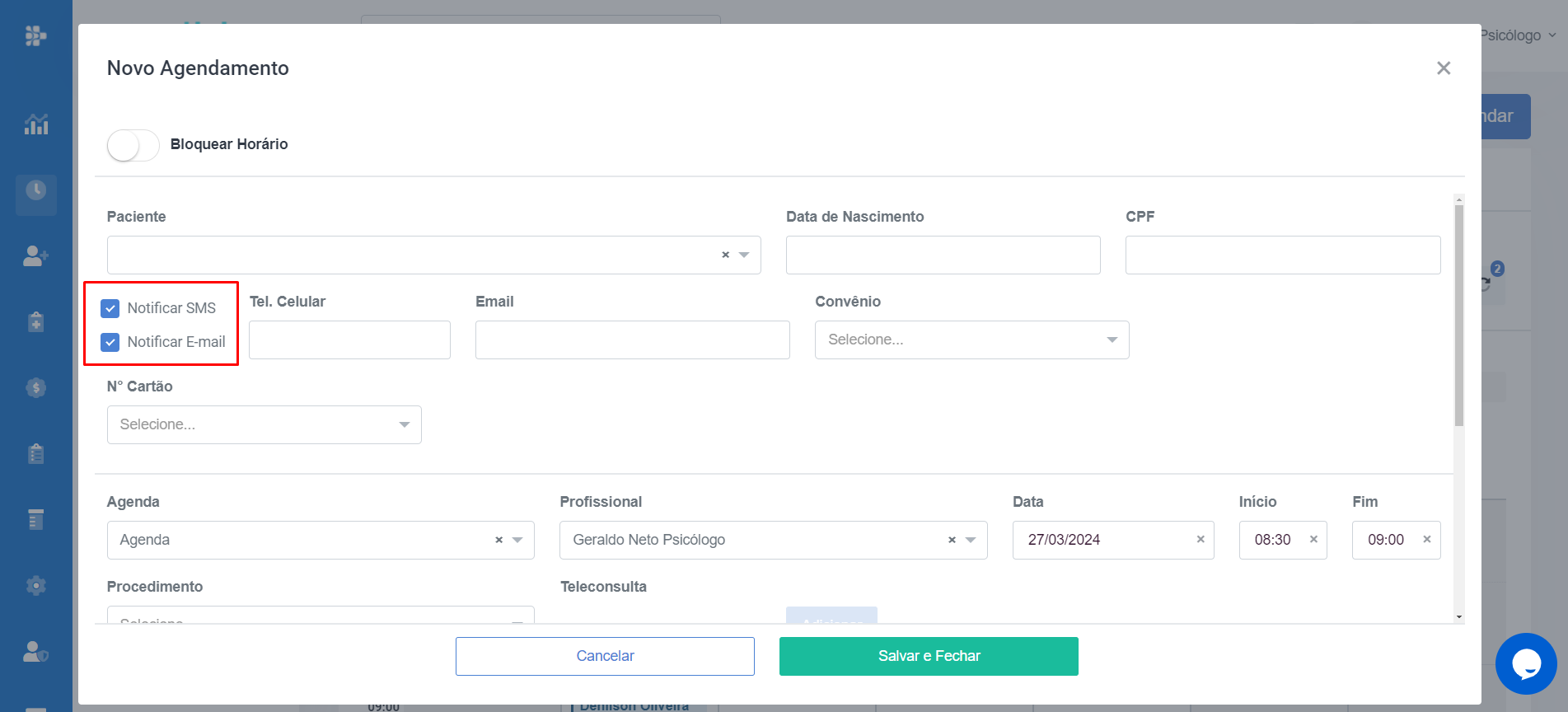
Obs: Para o envio de notificação do tipo SMS, a clínica precisa habilitar o pacote de mensagens nas configurações em “Meu Perfil”.
Agendamento On-Line
Quem tem acesso ao recurso:
Administrador, Profissional, Secretária
Para a disponibilização da agenda profissional no recurso Agendamento On-Line, é necessário que a agenda seja habilitada para esta funcionalidade. Para isso, acesse as configurações da agenda e selecione a opção “Agenda Online”, salve o registro na sequência
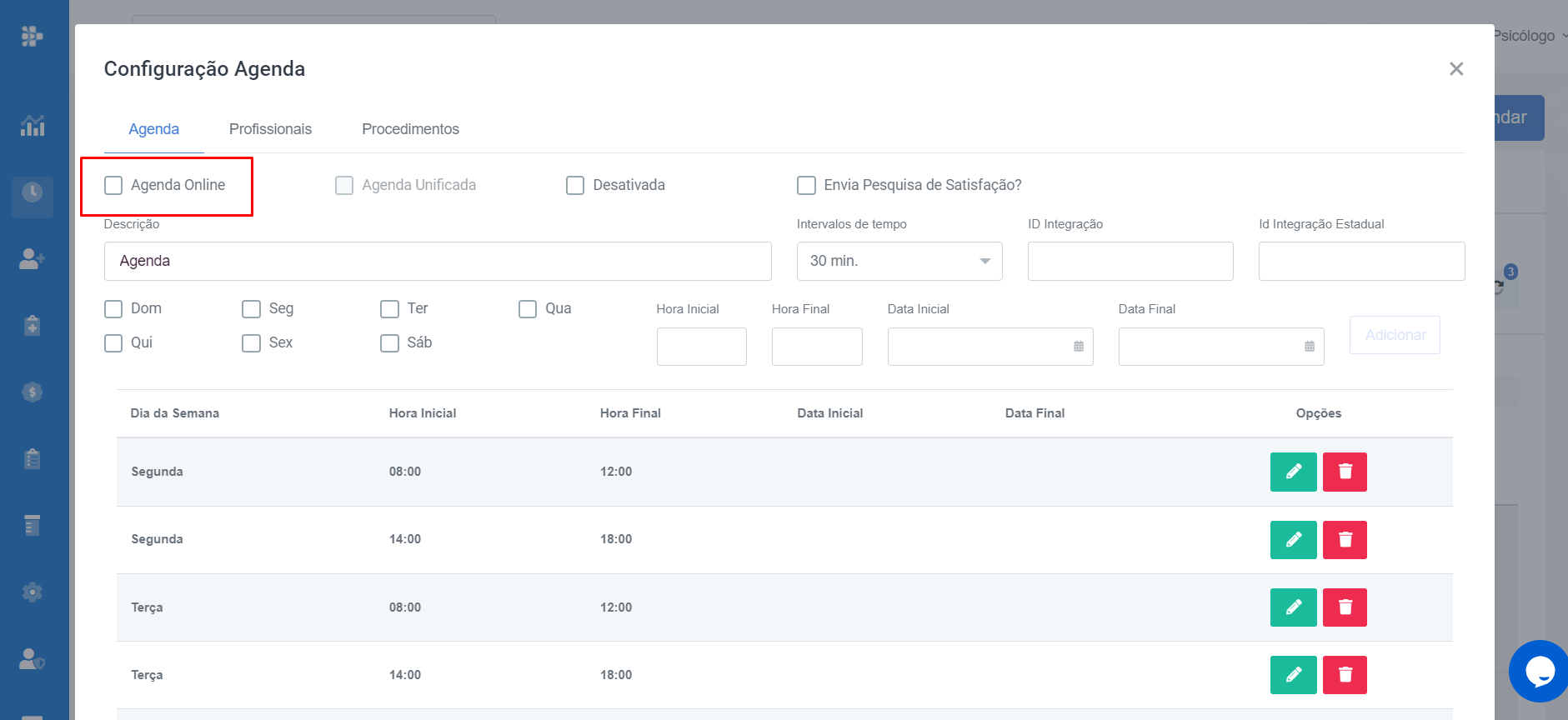
O link da Agenda Online é fornecido através do menu “Meu Perfil” e poderá ser disponibilizado por meio dos canais de divulgação pretendidos pela clínica médica.
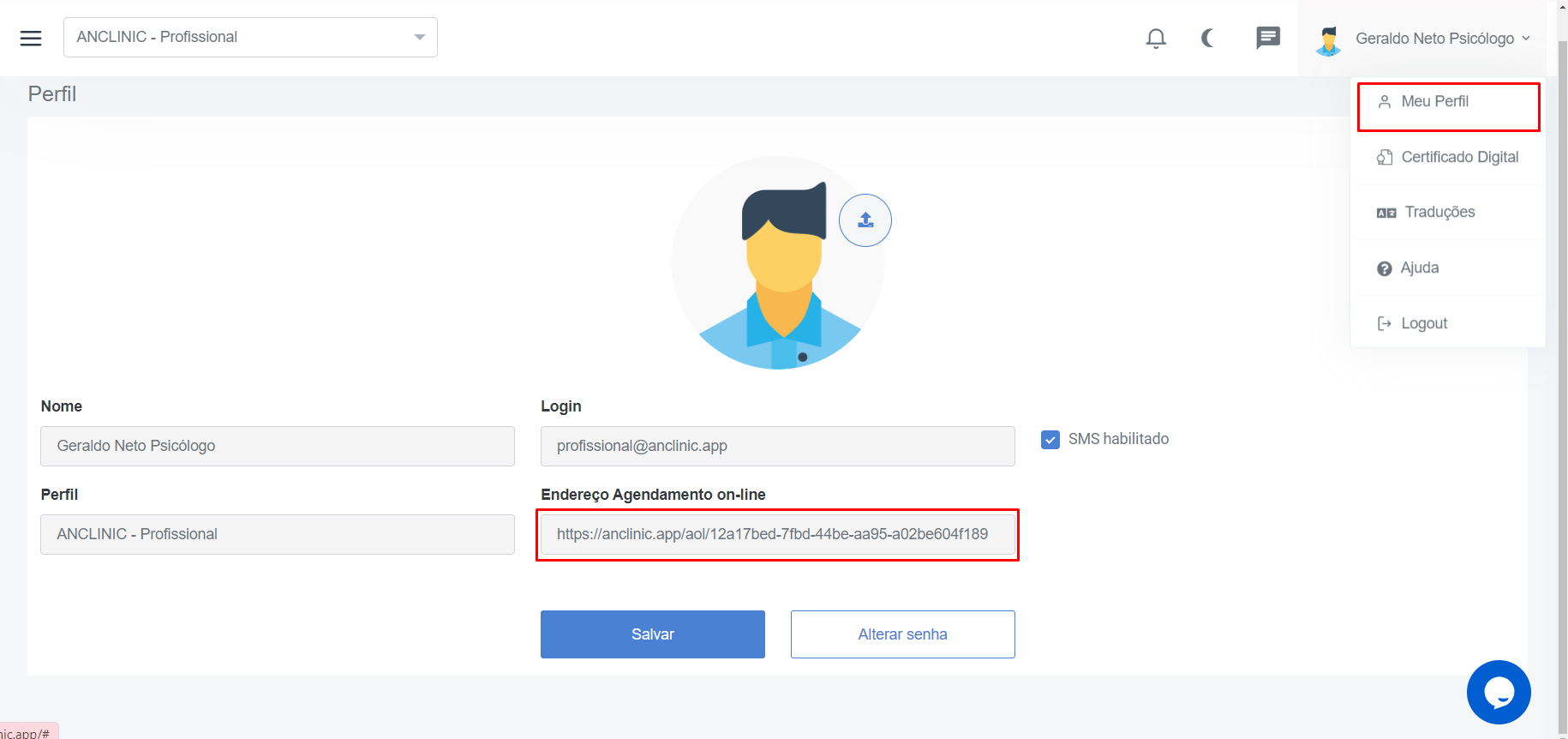
Ao acessar a agenda online, o paciente deverá realizar a seleção do profissional e tipo de procedimentob> que deseja agendar. Em seguida, selecionar o dia e horário pretendidos para consulta.
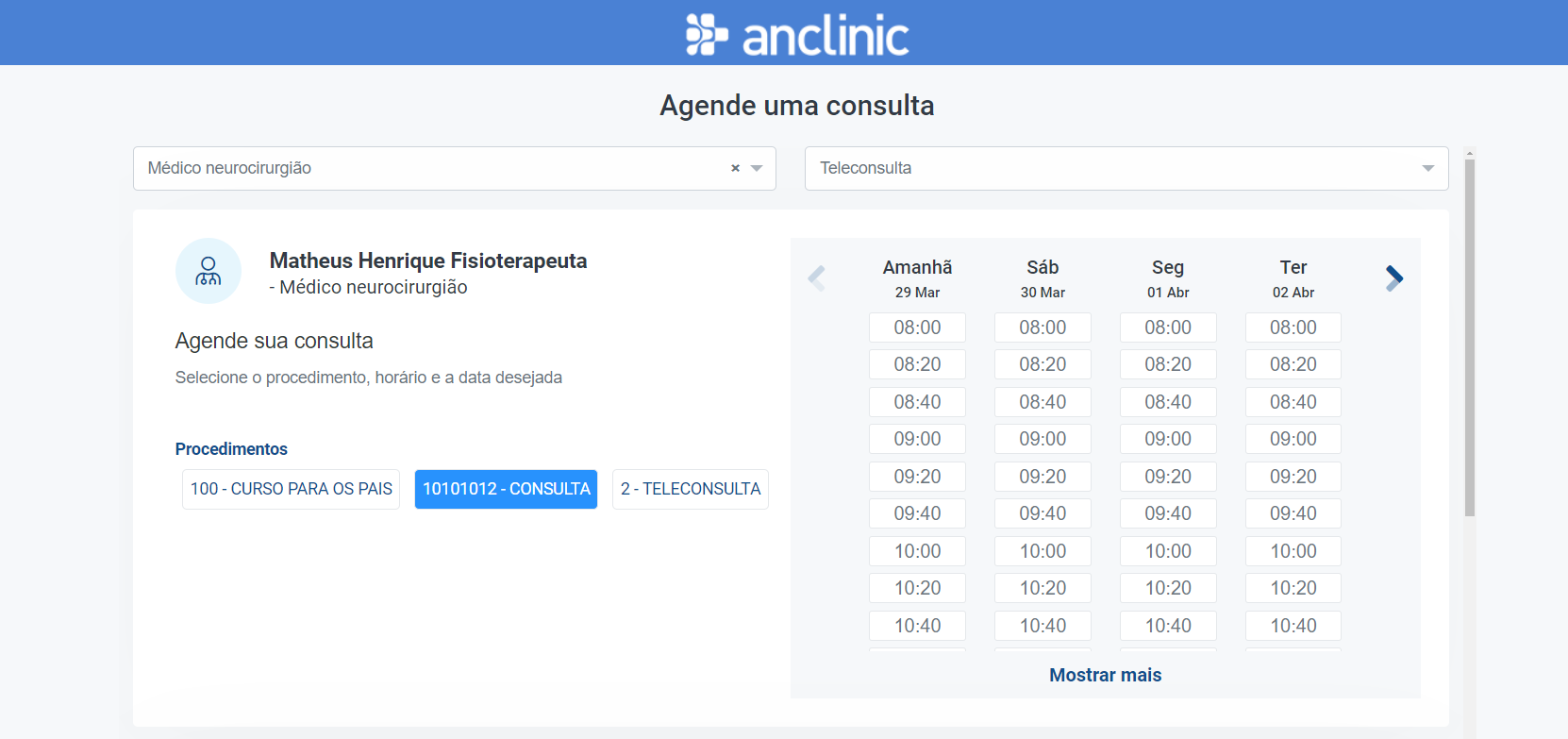
Na sequência, deve-se inserir os dados pessoais, como nome, telefone, e-mail e informar o convênio de atendimento.
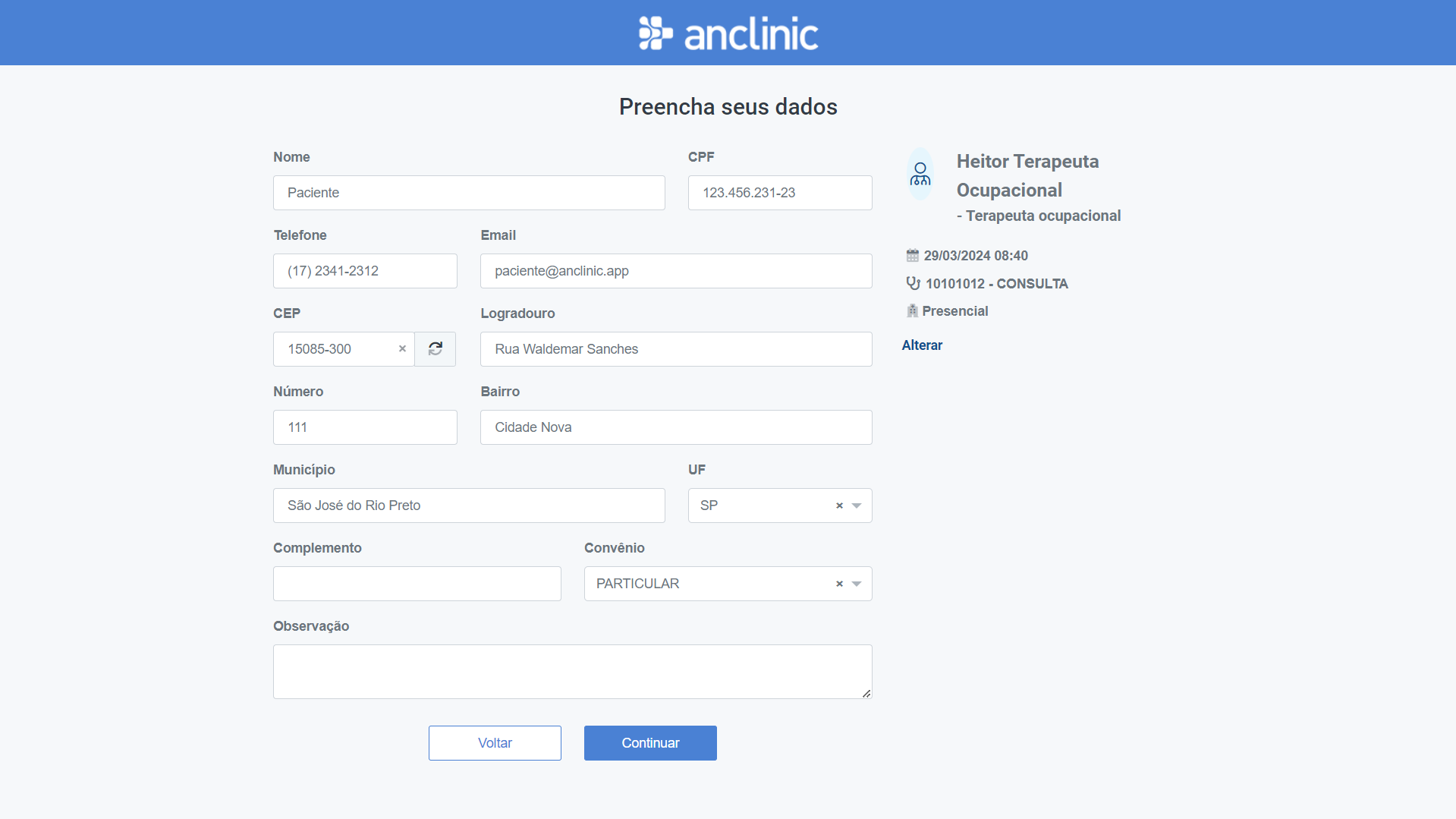
O sistema encaminhará para a tela de Pagamento online, e solicitará as informações de pagamento para a conclusão da solicitação de agendamento.
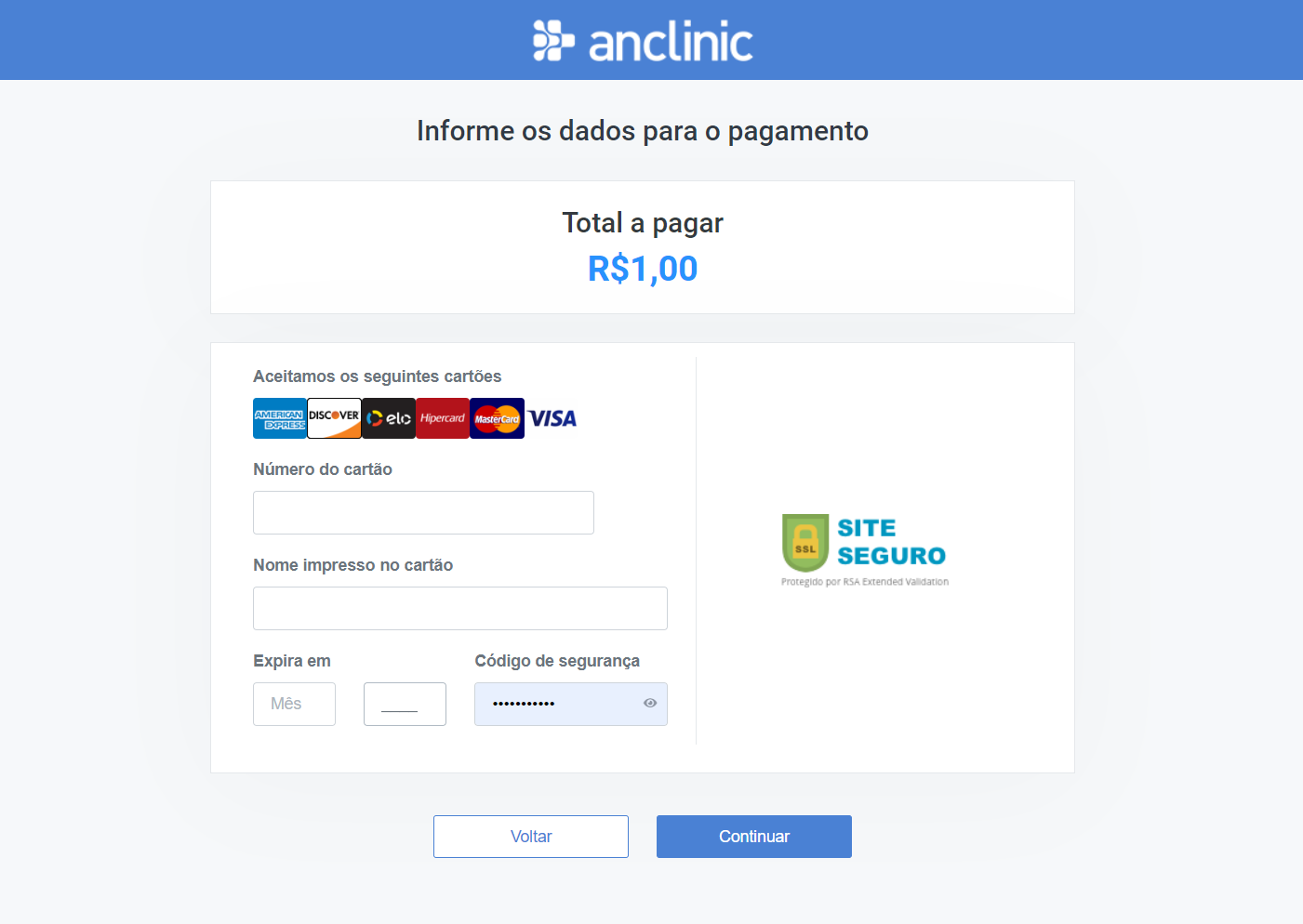
Sala de Espera
Quem tem acesso ao recurso:
Administrador, Profissional, Secretária
A sala de espera virtual funciona de forma a qual cada status de agendamento é indicado por uma cor, na guia de agendamento. É a partir dela, que o médico toma conhecimento de que o paciente o aguarda.
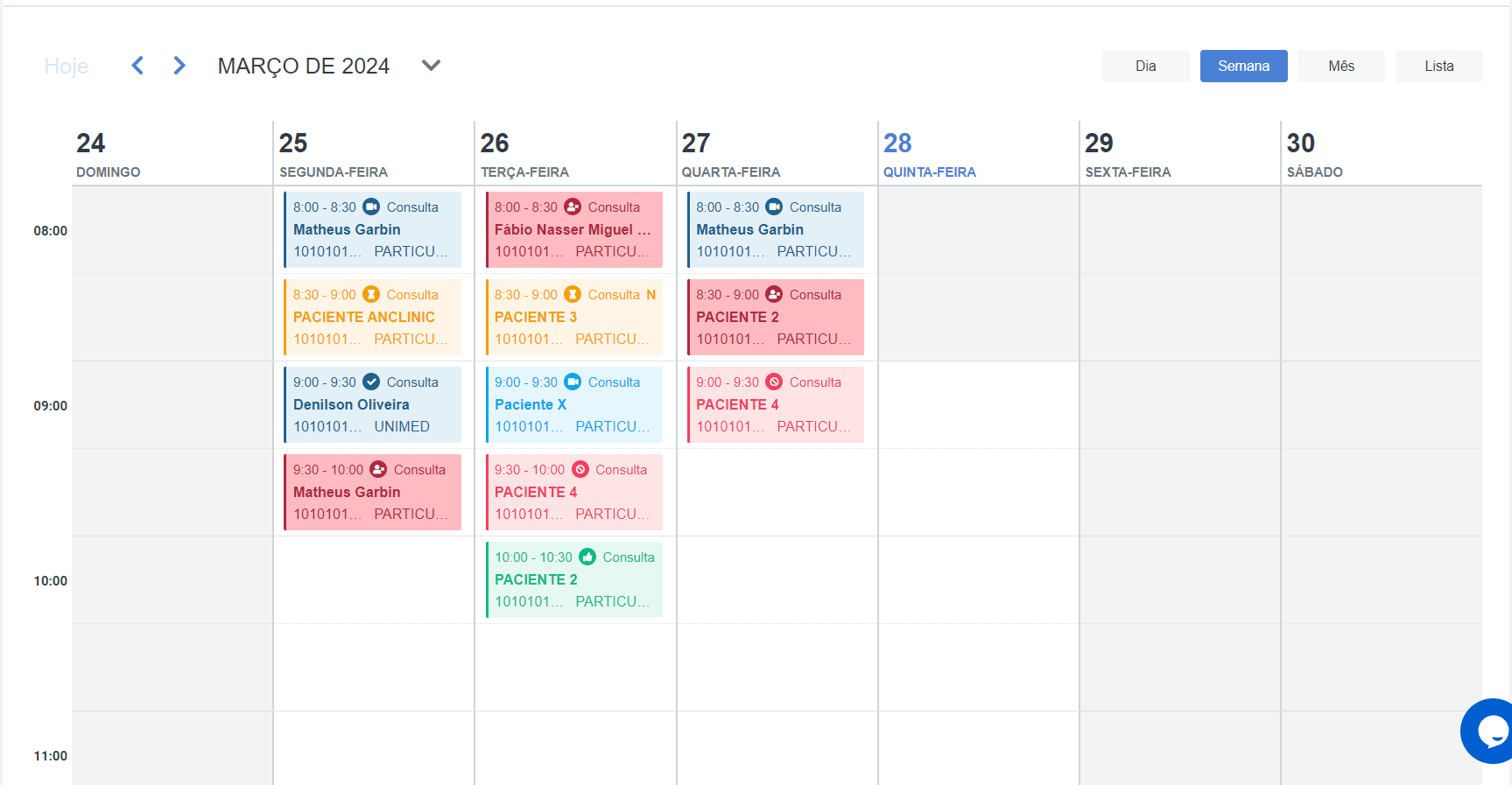
Atualizar relação das cores e colocar cor correspondente em cada status:
- Confirmado = Verde
- Cancelado pelo paciente = Vermelho
- Em espera = Laranja
- Cancelado = Vermelho Claro
- Finalizado = Azul Escuro
- Em atendimento =Azul Claro
- Faltou = Vermelho Escuro
Consultar Agendamentos
Quem tem acesso ao recurso:
Administrador, Profissional, Secretária
No menu Agenda > Pesquisa, é possível visualizar todos os agendamentos realizados pela clínica, filtrando os registros através do profissional de atendimento ou nome do paciente.
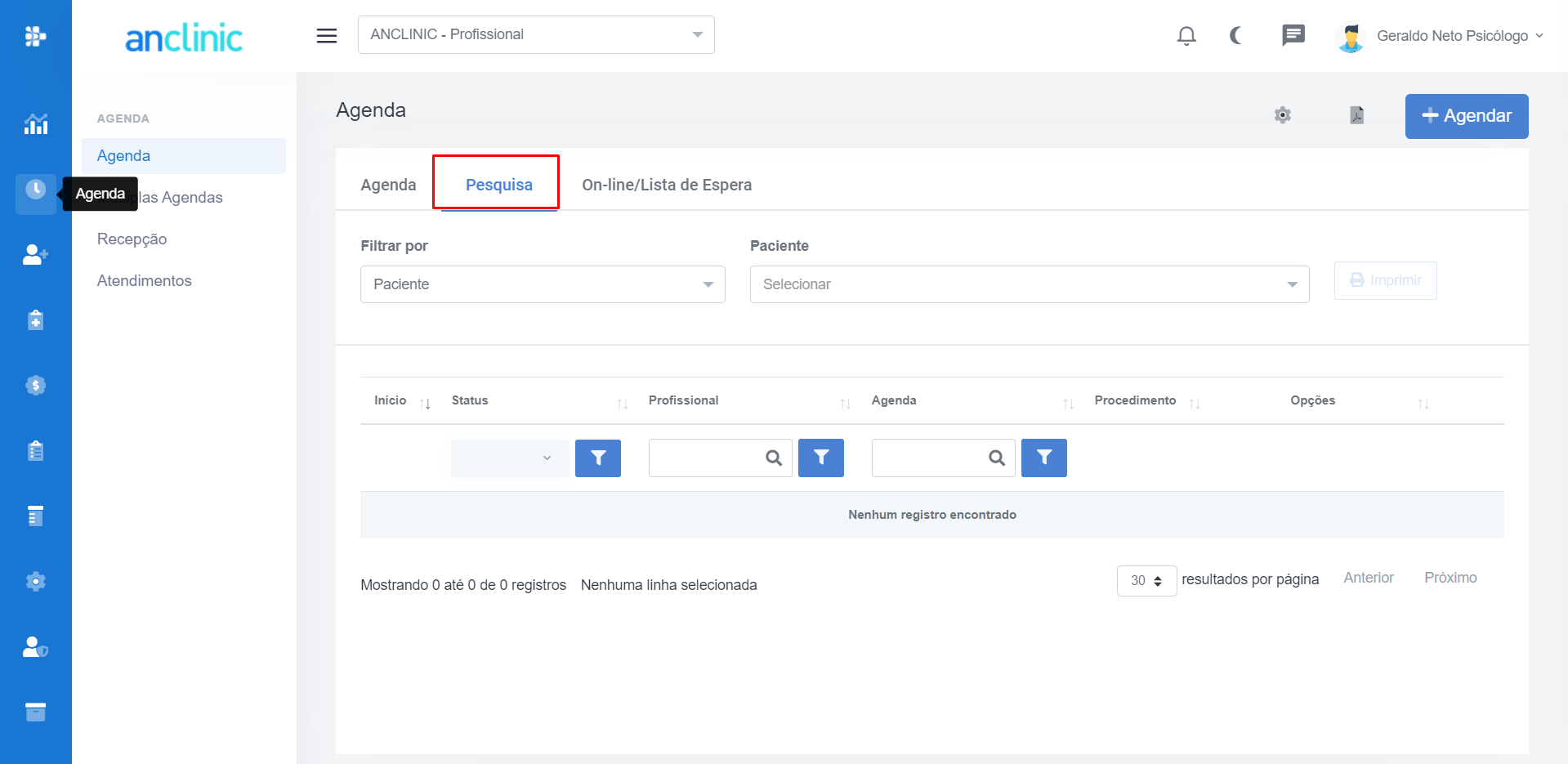
Cadastro de Pacientes
Quem tem acesso ao recurso:
Administrador, Profissional, Secretária
Para cadastrar um novo paciente, acesso o menu pacientes e clique em "+ incluir".
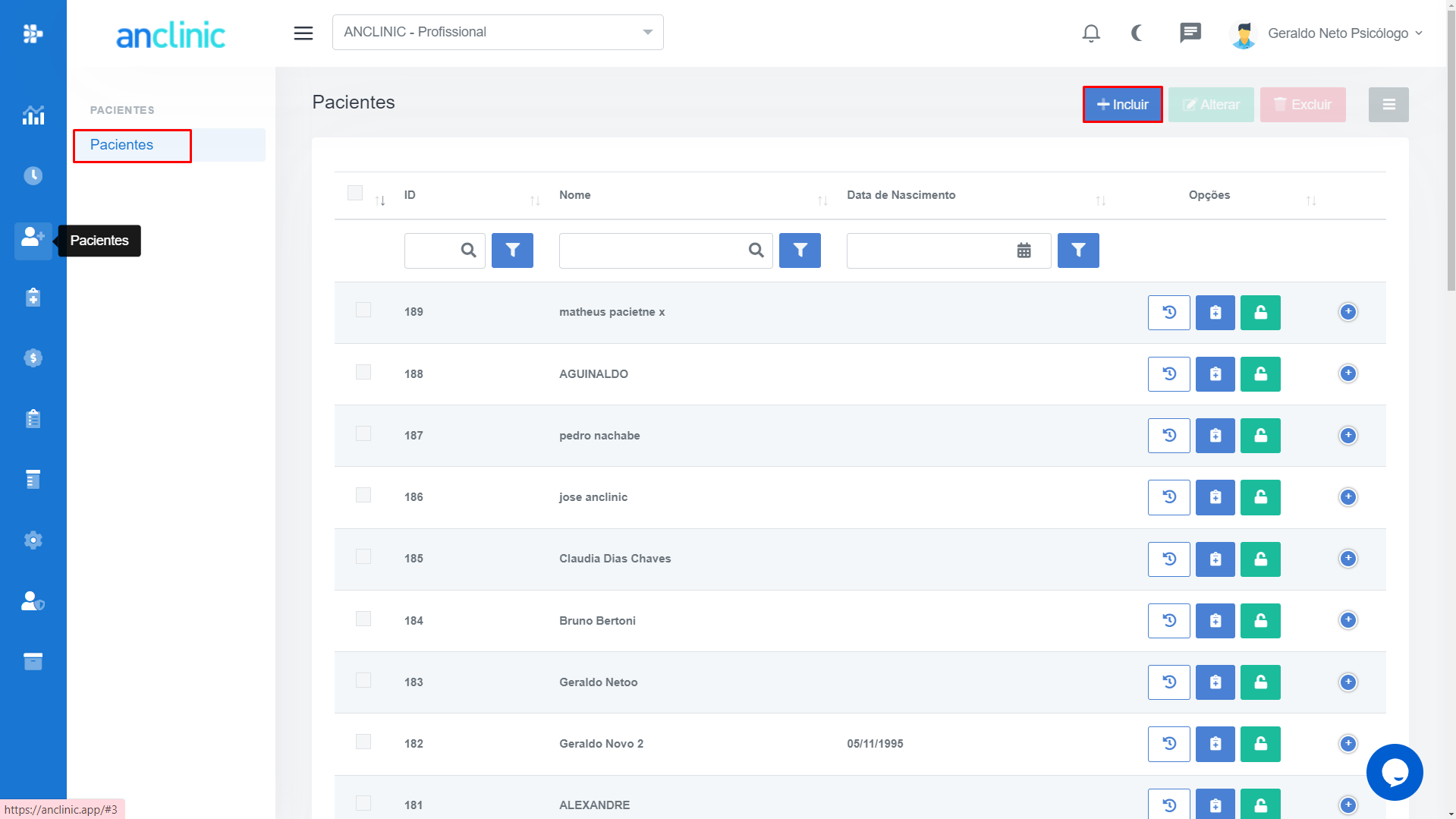
Na aba paciente, insira as informações pessoais do paciente, como: nome, documentos e filiação. Clique em "próximo" para prosseguir.
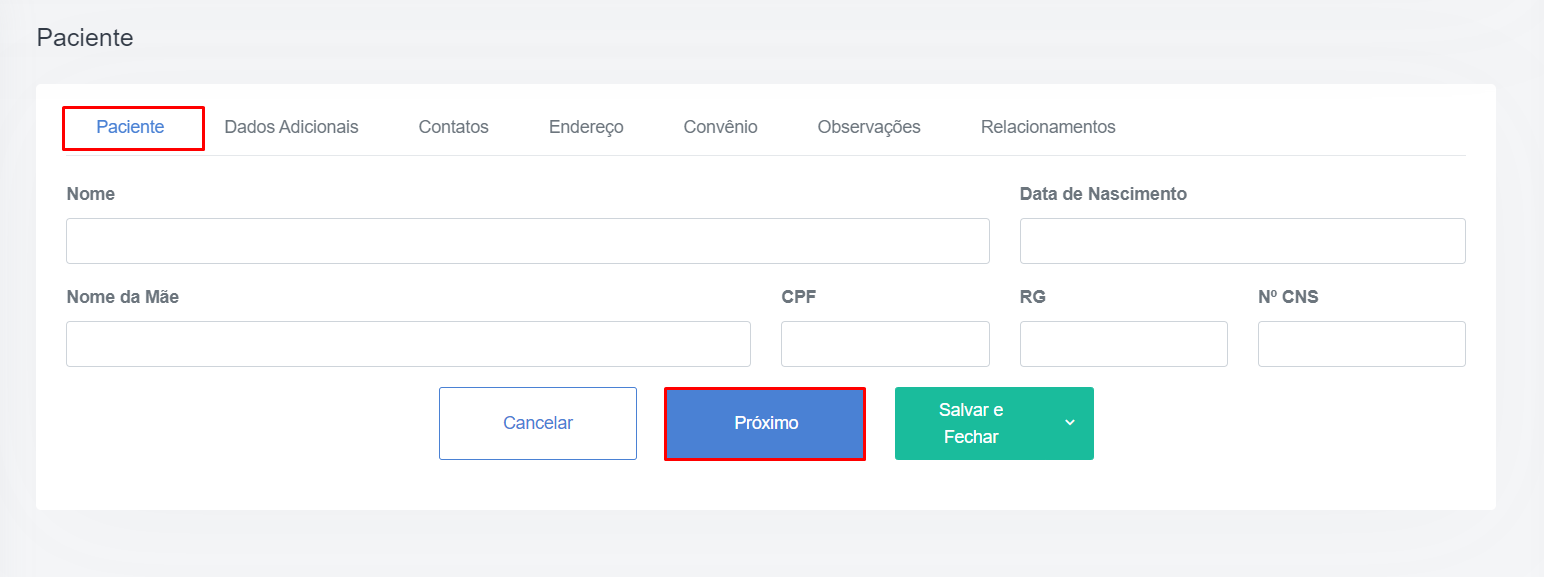
Em dados adicionais, complete o cadastro com as demais informações pessoais, informe o grau de escolaridade e profissão do paciente. Clique em "próximo" na sequência.
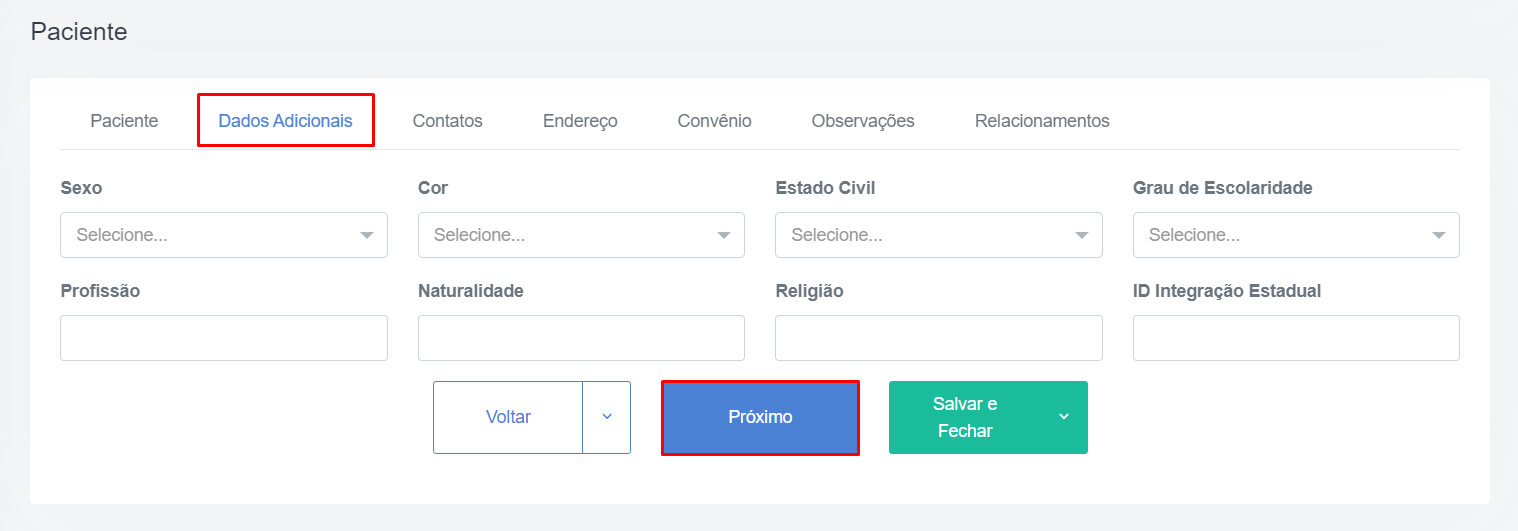
Nesta sessão, registre os dados de contato do paciente e informe se ele deseja ser notificado sobre suas consultas. Clique para prosseguir.
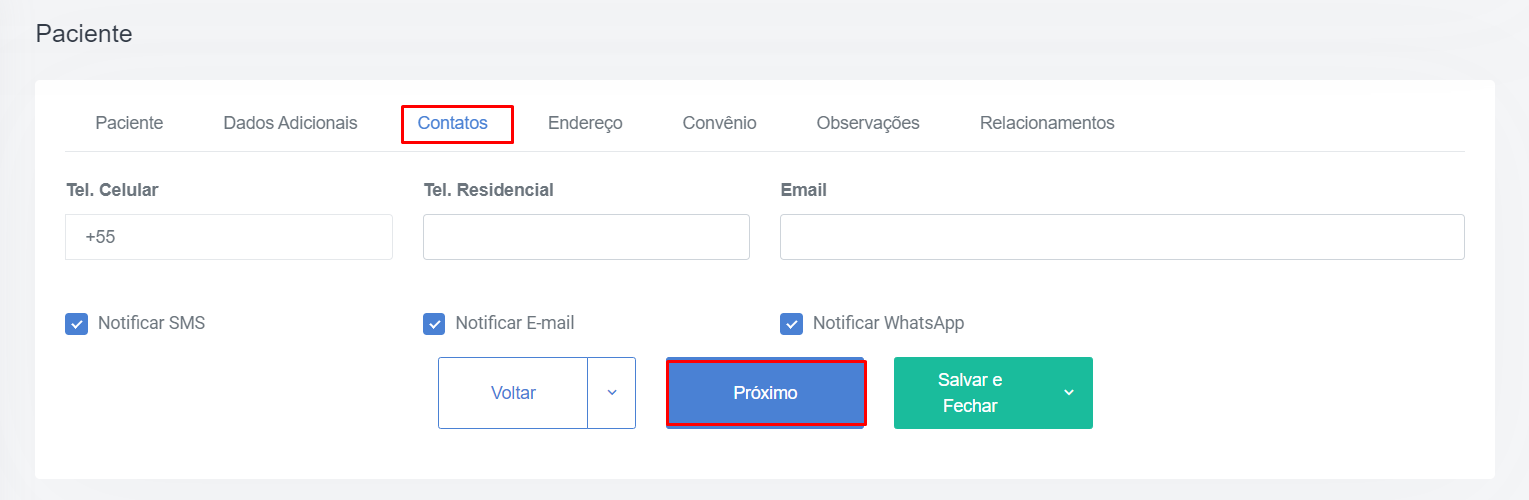
Na aba endereço, informe os dados de residência do paciente. Clique em "próximo" para completar o cadastro.
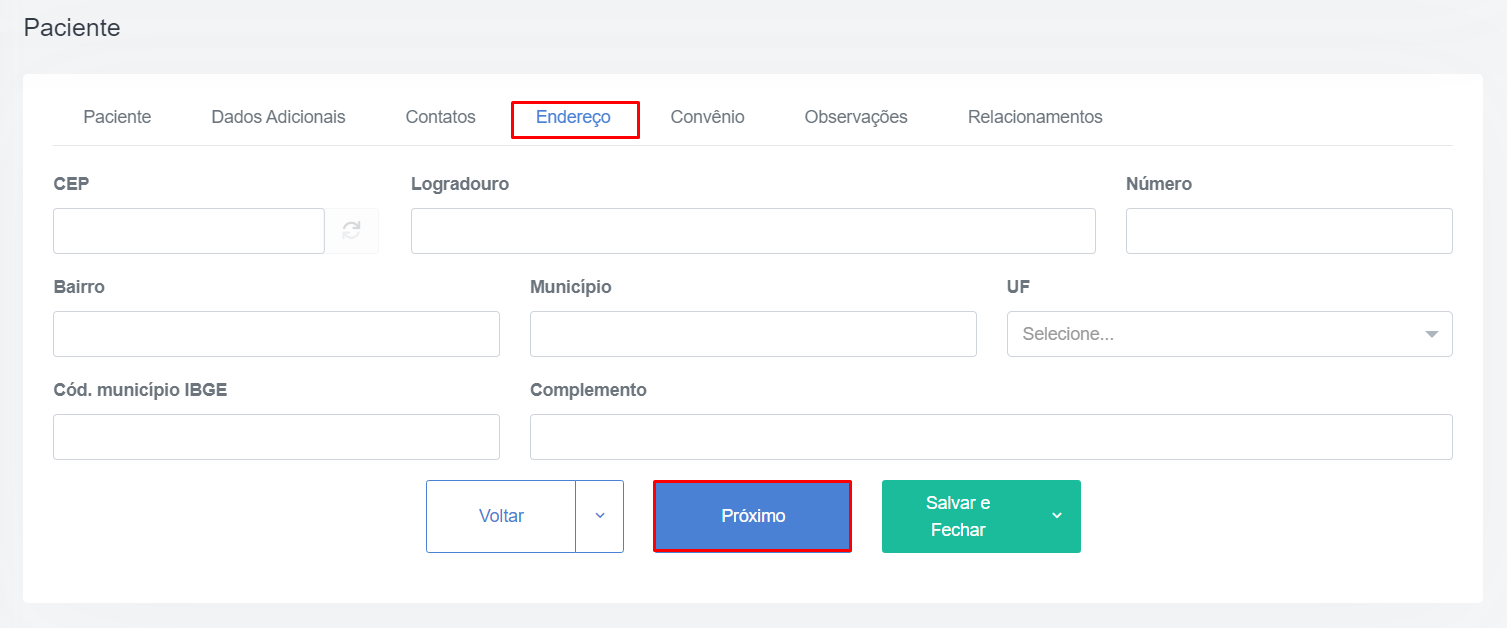
Em convênio, registre as informações da operadora de plano de saúde utilizada pelo paciente, caso ele faça uso de algum plano de assistência médica.
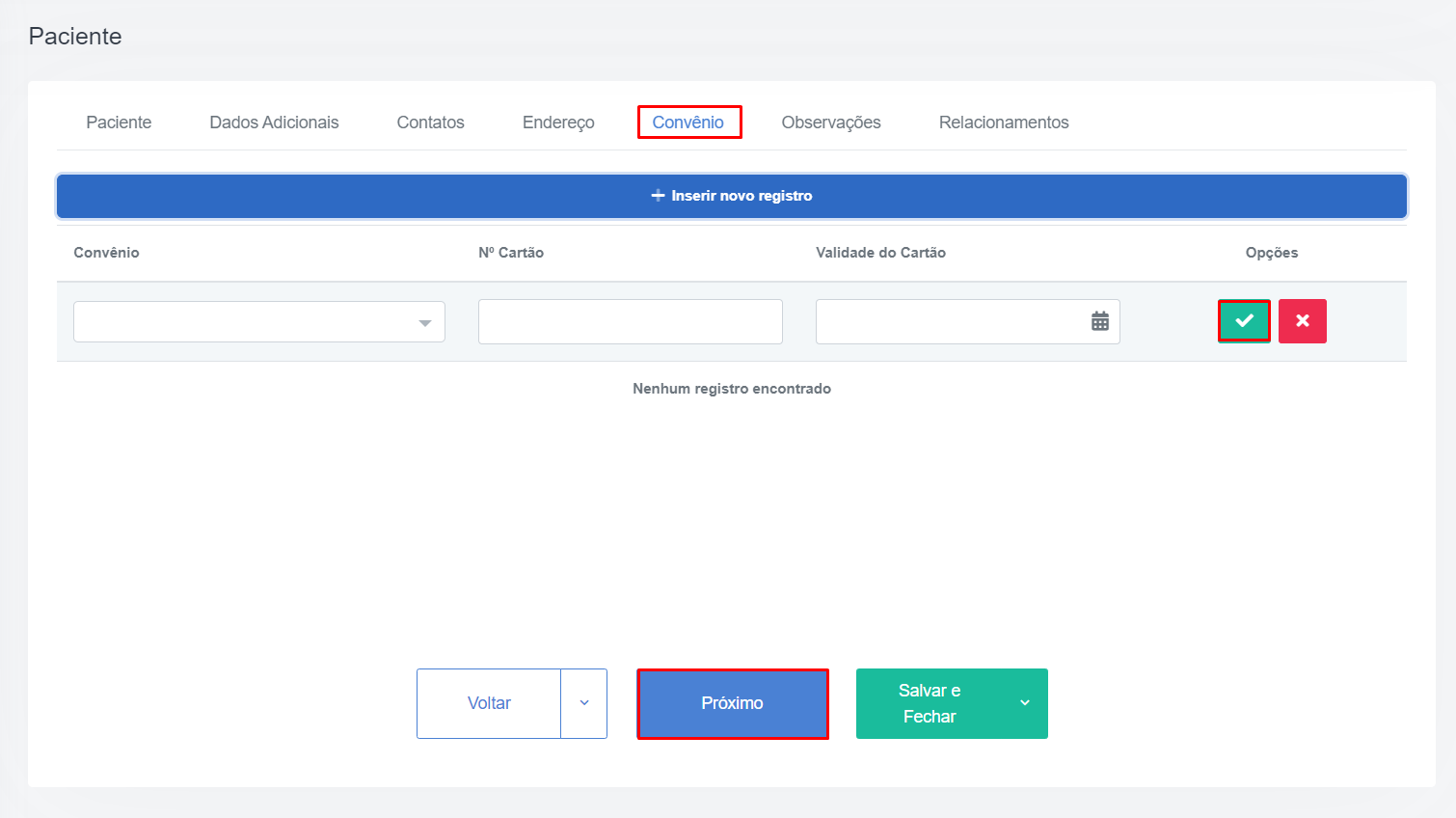
Na guia de observações, insira informações de orientação pertinentes ao paciente. Para prosseguir com o cadastro clique em "próximo".
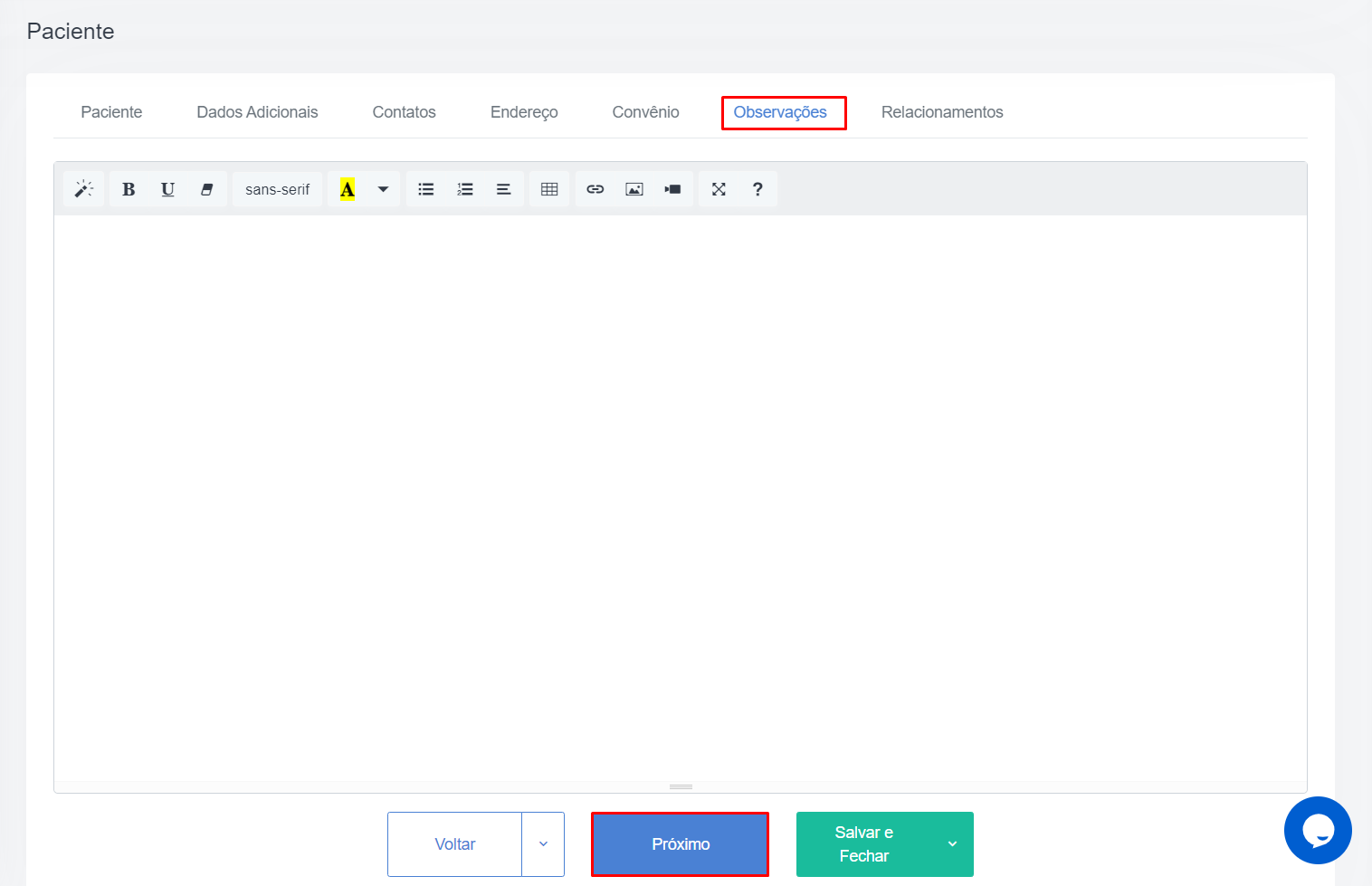
Para finalizar o cadastro do novo paciente, na aba Relacionamentos, informe se há algum vínculo familiar com outro paciente atendido pela clínica/profissional. Finalizando este registro, clique no botão "salvar e fechar" para concluir ou "salvar" caso queira iniciar um novo cadastro de paciente
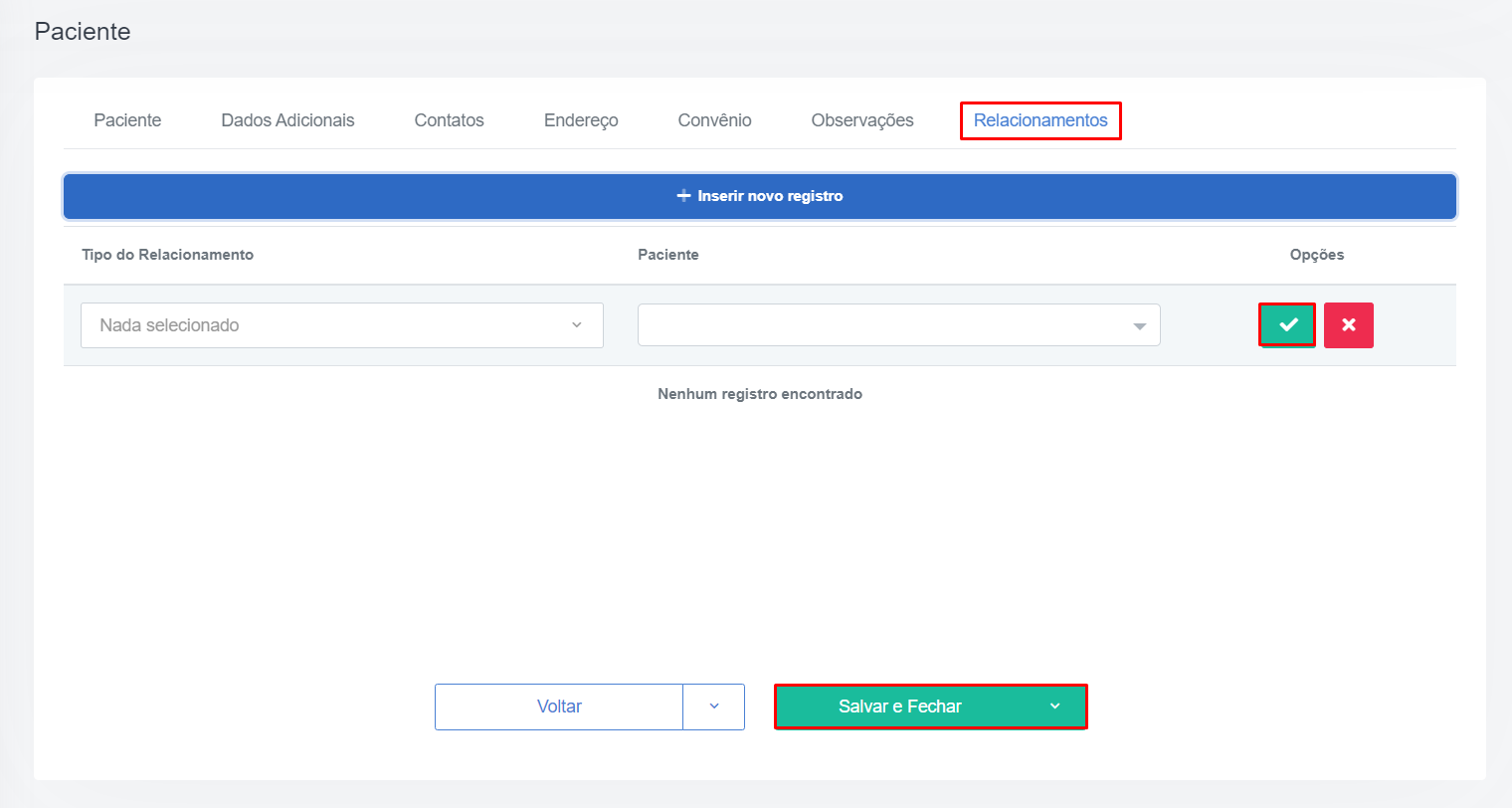
Conheça o Prontuário AnClinic
Quem tem acesso ao recurso:
Administrador, Profissional, Secretária
Ao iniciar a consulta, o profissional é direcionado para a tela do prontuário, que dispõe toda a documentação pertinente ao paciente. As informações do histórico de atendimento são disponibilizadas através da linha do tempo.
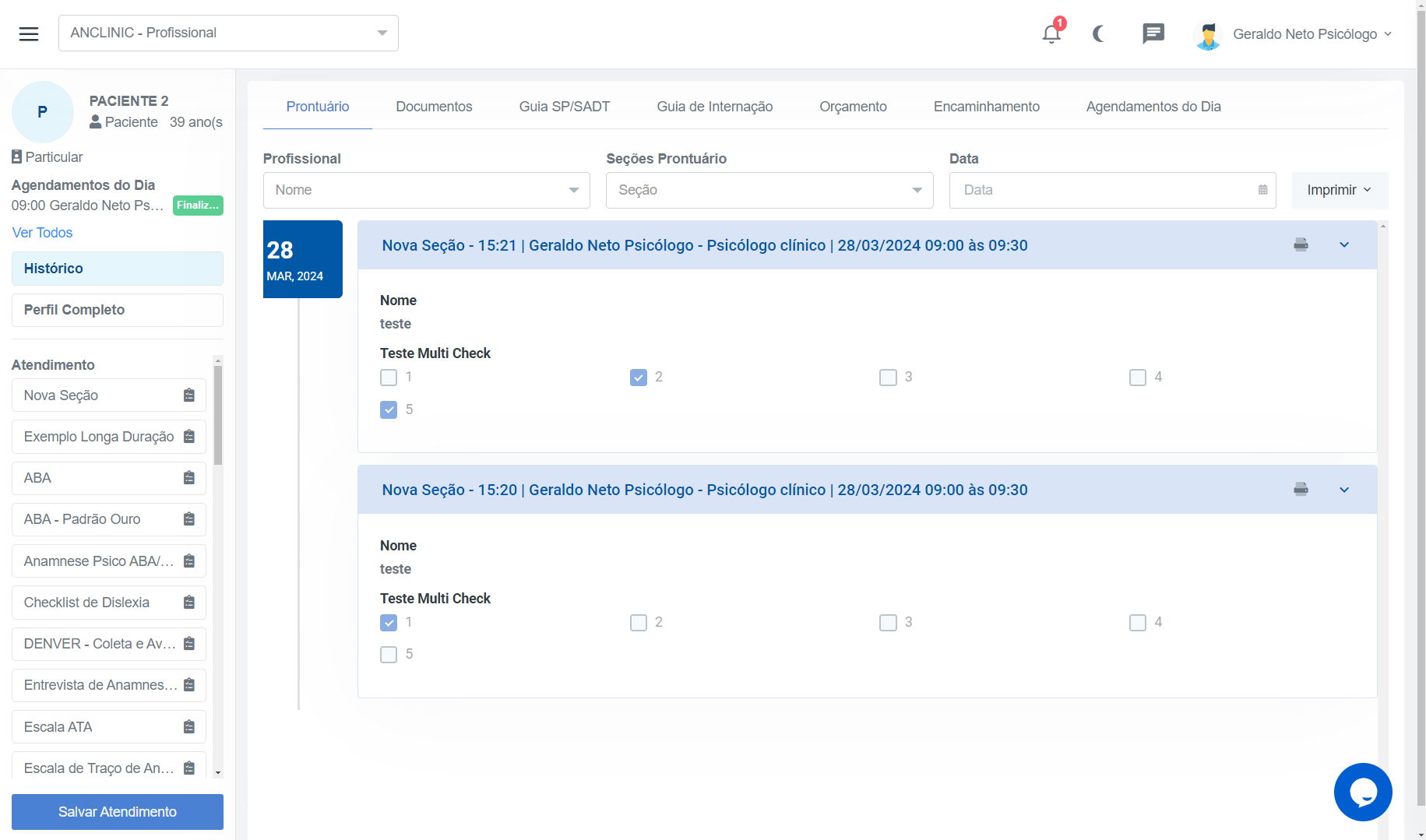
A anamnese inserida no prontuário do AnClinic é padrão, porém é possível, personalizá-la conforme a necessidade do profissional.
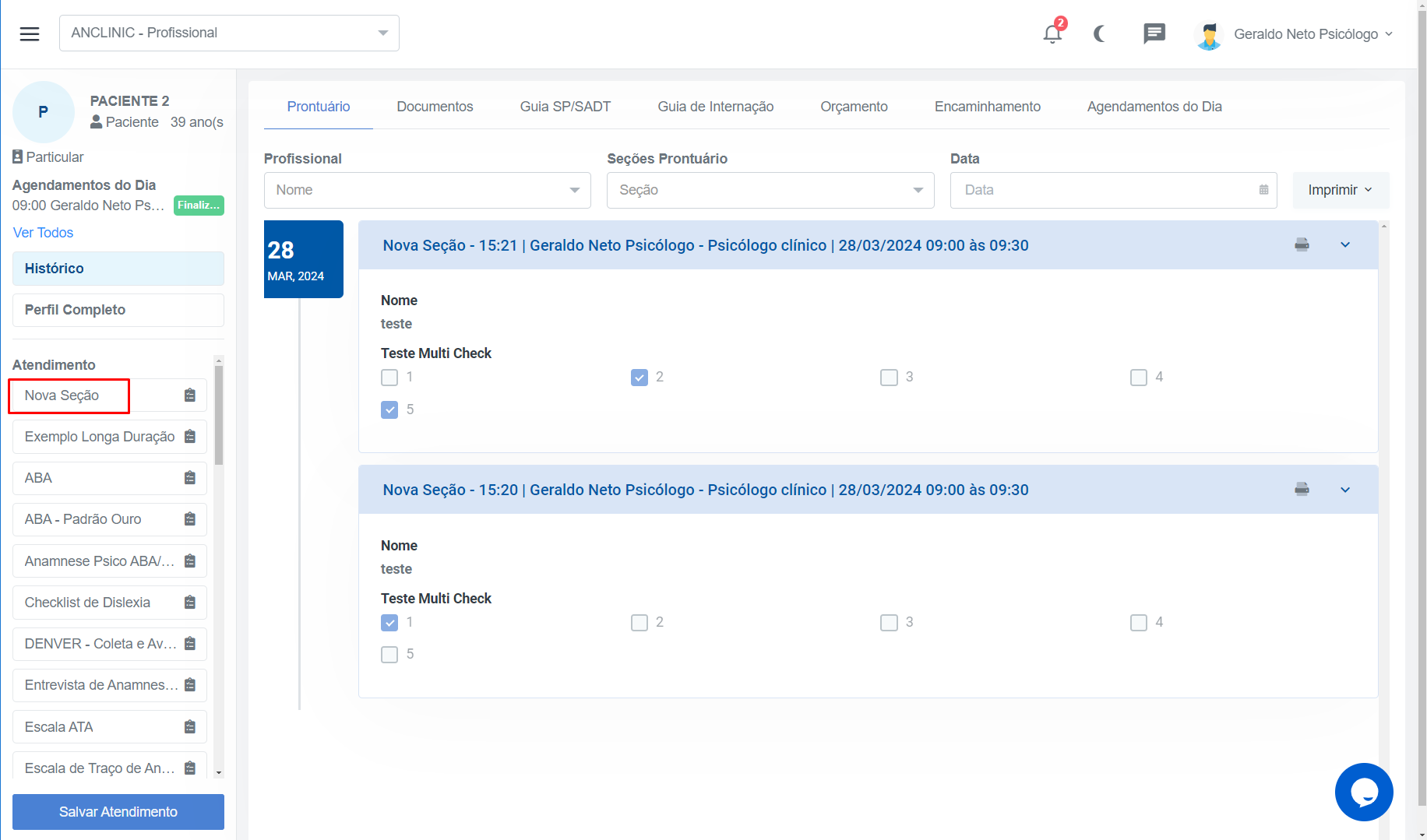
Insira anexos de documentos e exames do paciente, e mantenha o histórico de atendimento sempre atualizado.
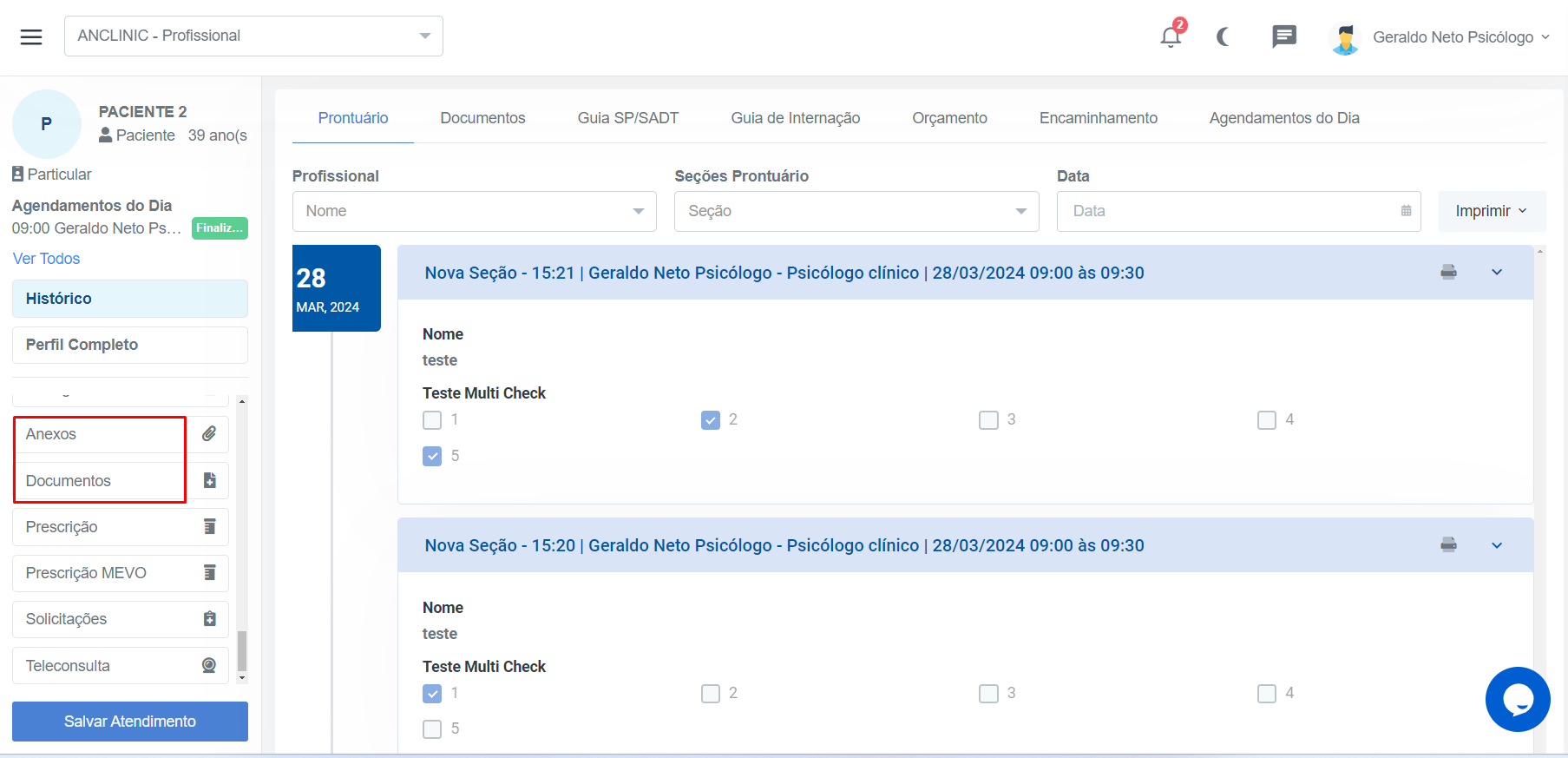
A prescrição digital é realizada com o apoio da Memed, um sistema inteligente, atualizado diariamente, e com mais de 60 mil medicamentos e protocolos cadastrados. A ferramenta facilita as prescrições de medicamentos, solicitações de exames e envio de receita digital, proporcionando maior experiência para o paciente.
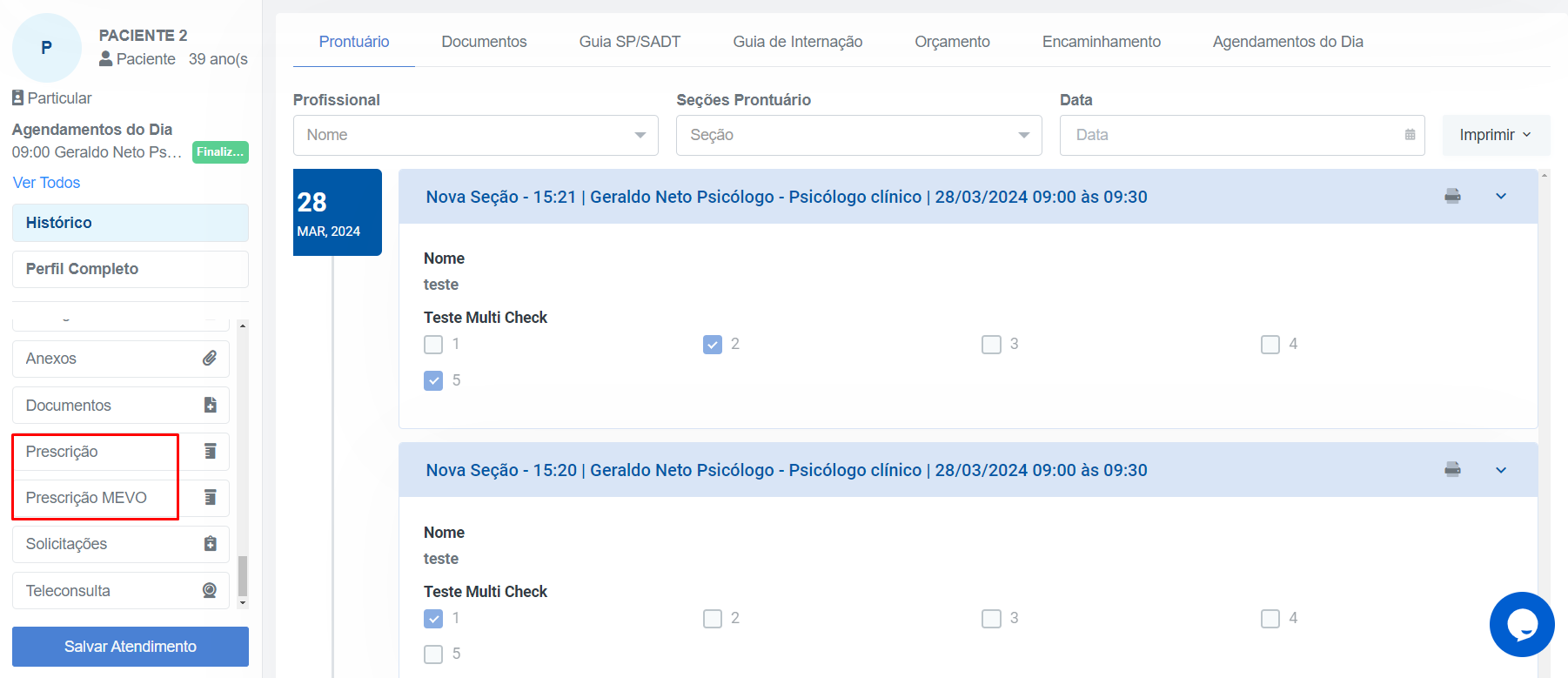
A plataforma de teleconsulta permite que o profissional atenda remotamente, e com total segurança, a múltiplos participantes simultaneamente.
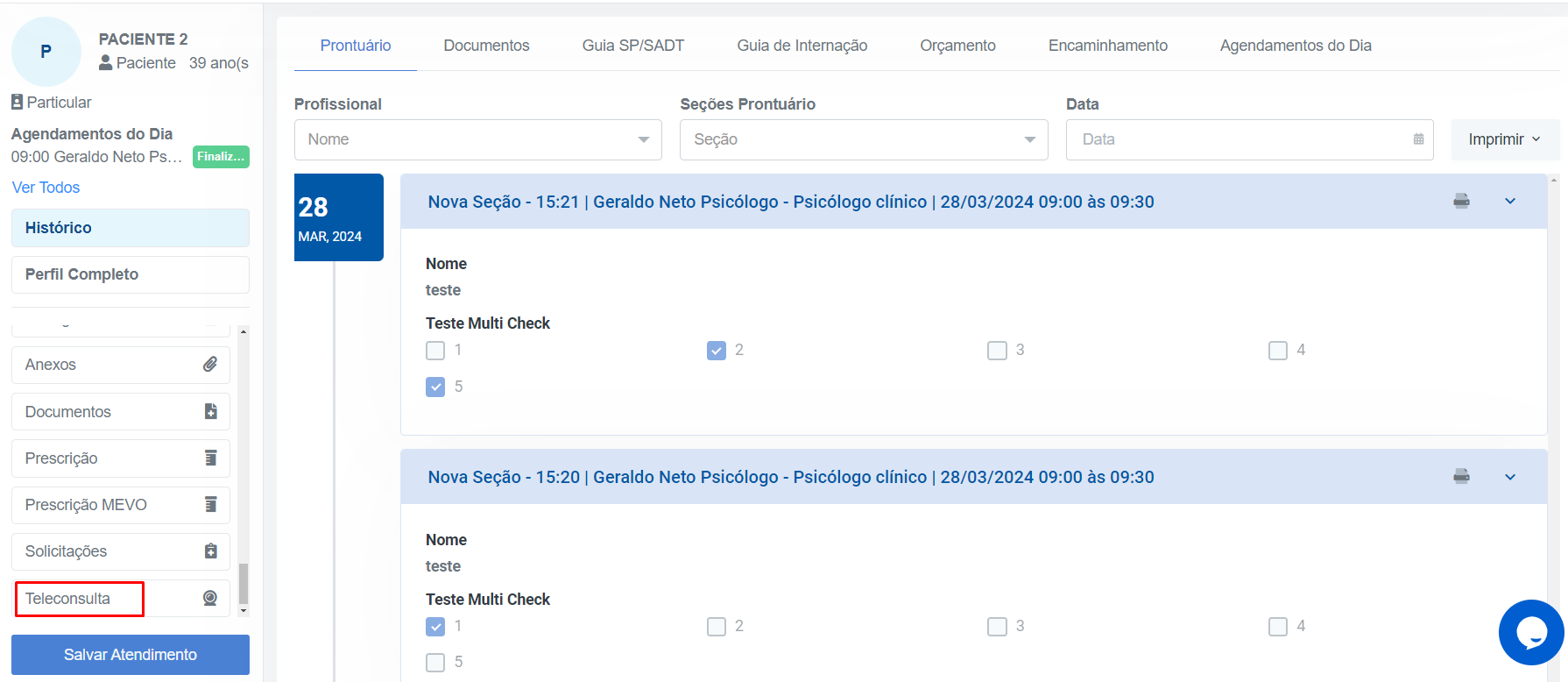
Gráfico de Progressão Comportamental
Quem tem acesso ao recurso:
Administrador, Profissional, Secretária
O Gráfico de Progressão Comportamental do AnClinic, funciona com base em tabelas configuradas no Prontuário, e são disponibilizadas dentro do prontuário do paciente para acompanhamento da evolução.
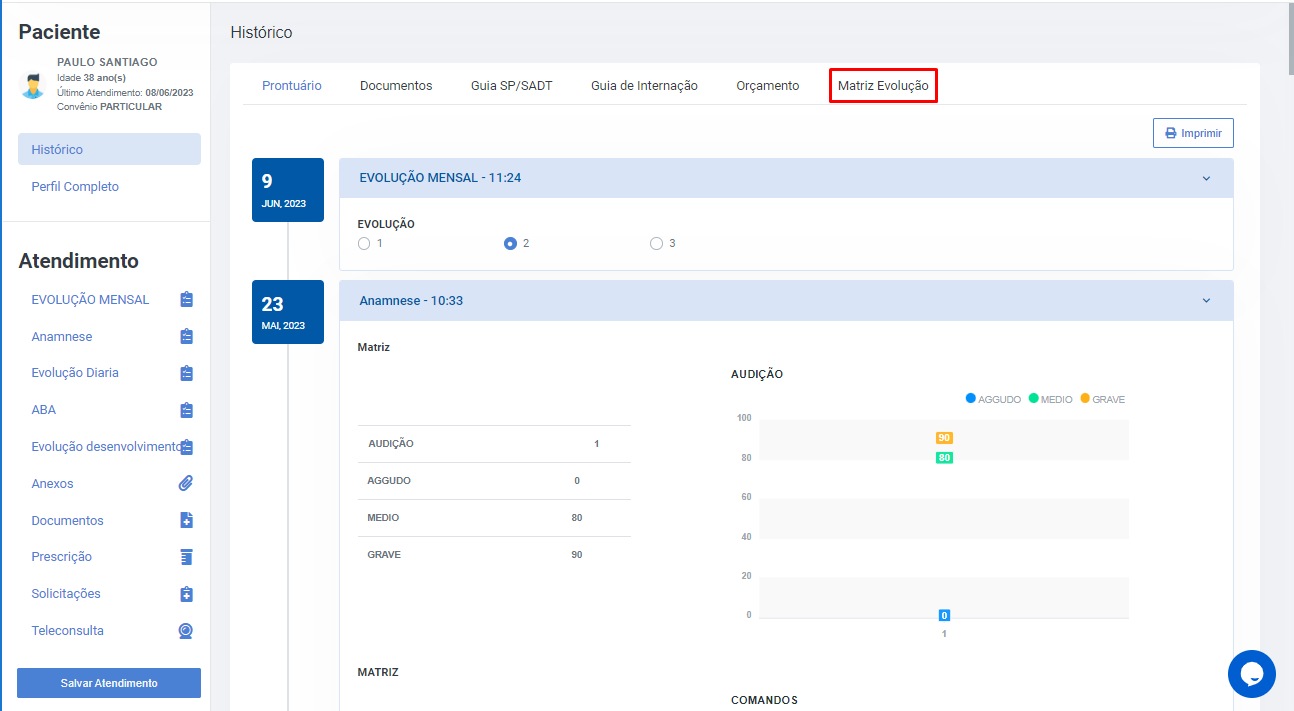
Após a parametrização das tabelas no Prontuário, a cada atualização de anamnese, o gráfico é automaticamente remodelado, possibilitando o acompanhamento em tempo real.
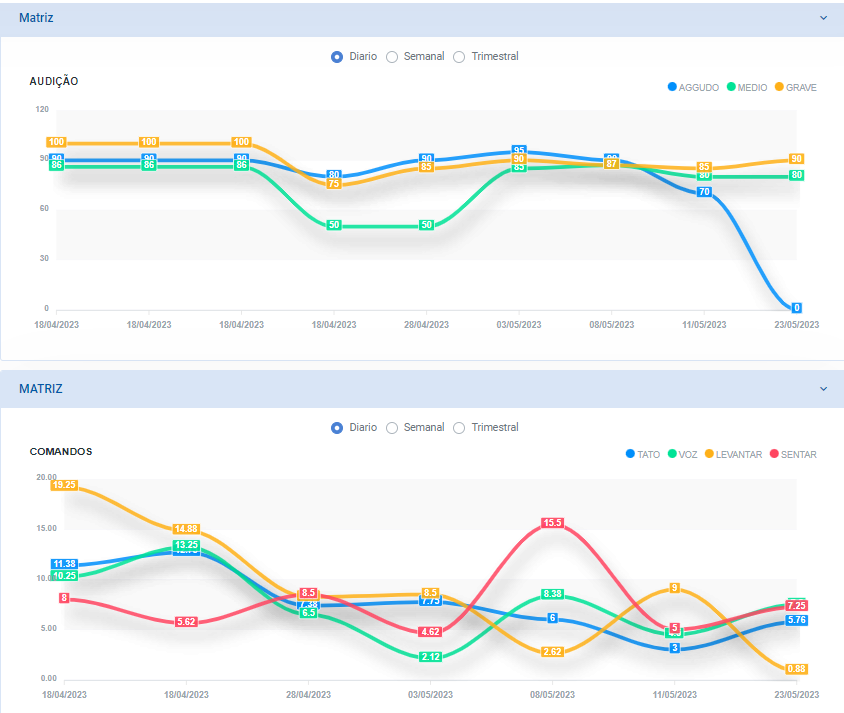
Guia de internação
Quem tem acesso ao recurso:
Administrador, Profissional, Secretária
Para realizar solicitações de internação aos pacientes, acesse o menu Solicitações > Guia de Internação. No campo “Atendimento” informe o nome do paciente para quem a solicitação será emitida, em seguida, informe o nome do profissional solicitante, tipo de atendimento, indicação clínica e CID principal.
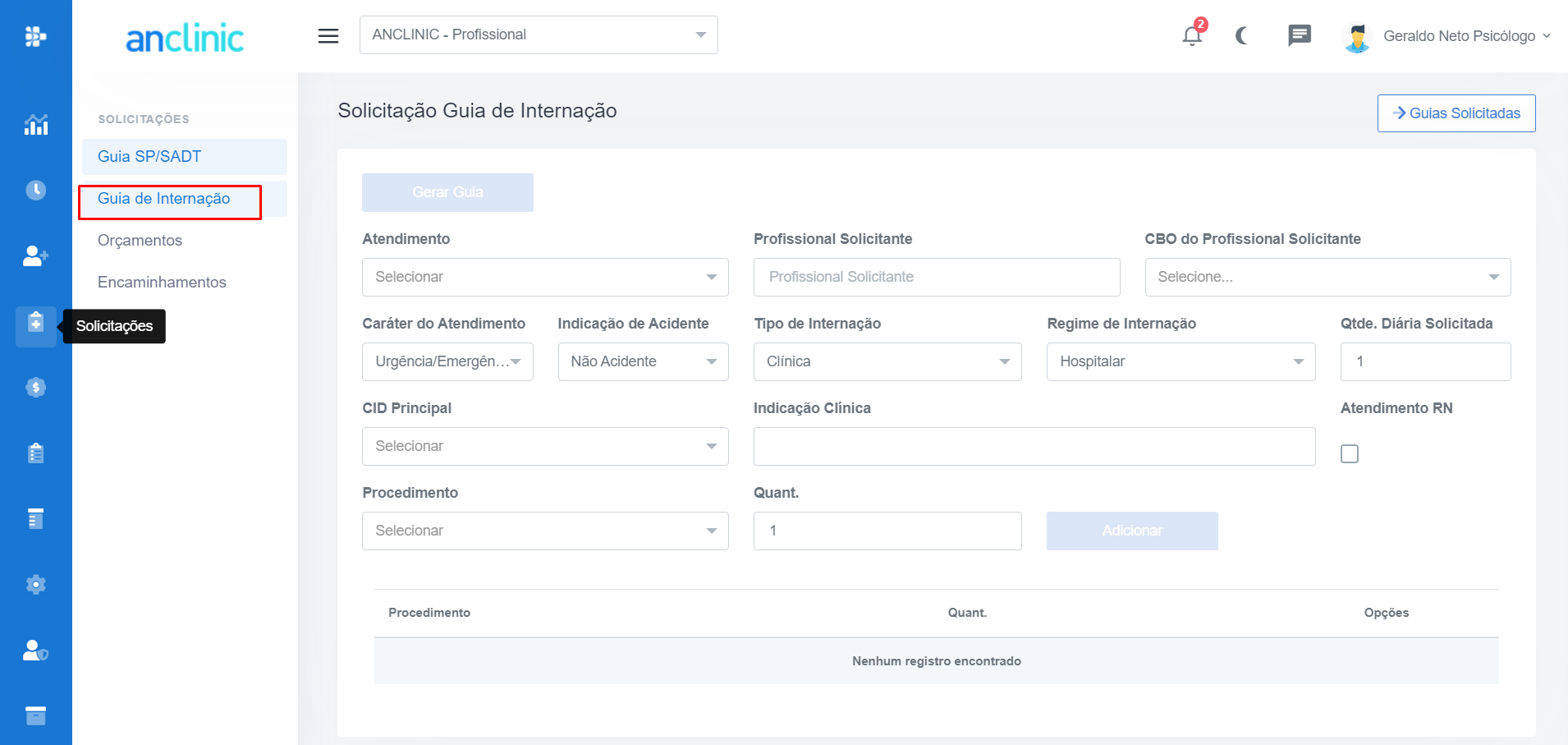
Por fim, selecione o(s) procedimento(s) a ser(em) solicitado(s), e clique no botão “Adicionar” para incluir na guia de solicitação.
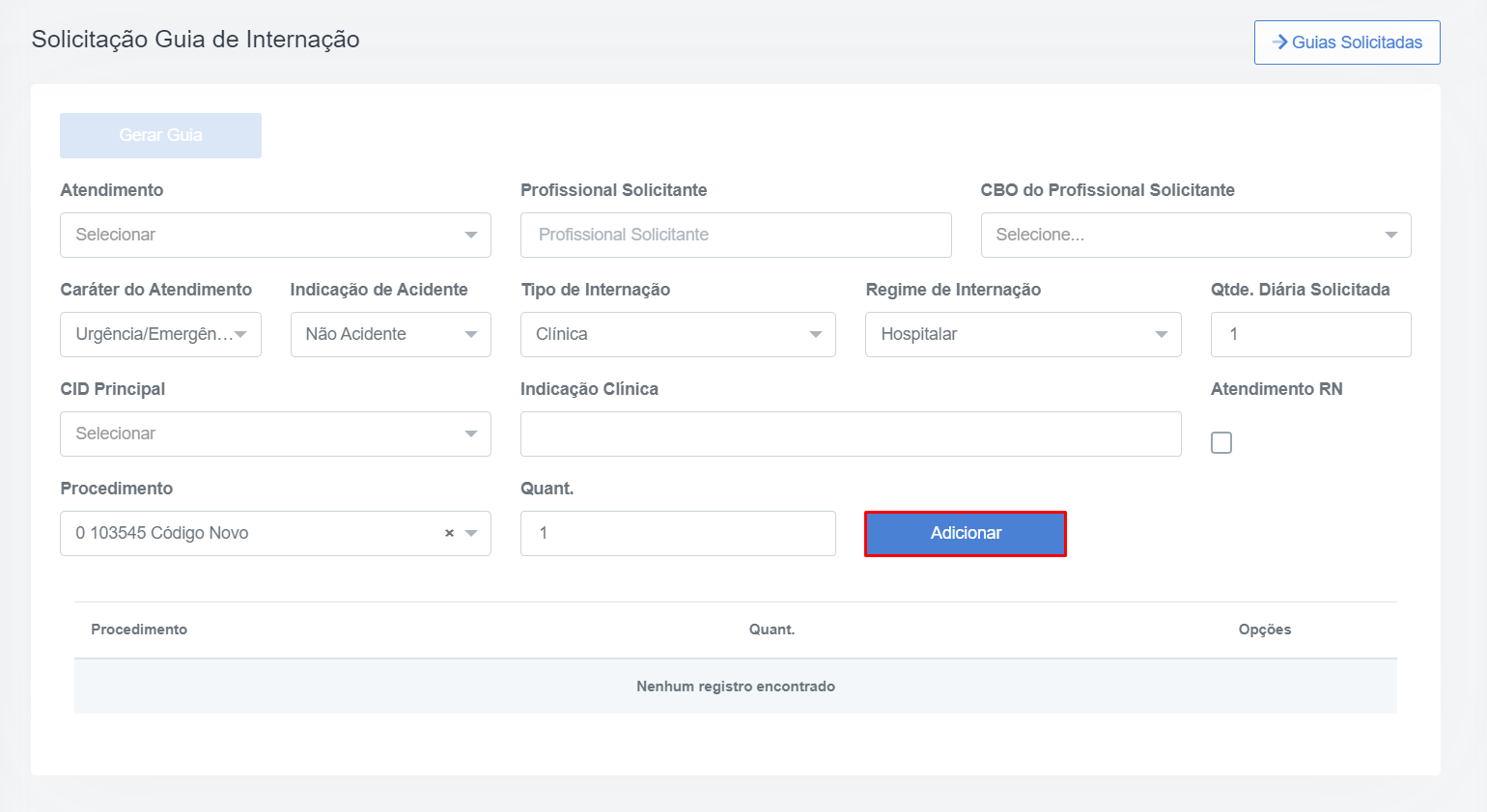
Após informar todos os procedimentos que serão solicitados, clique em “Gerar Guia TISS”.
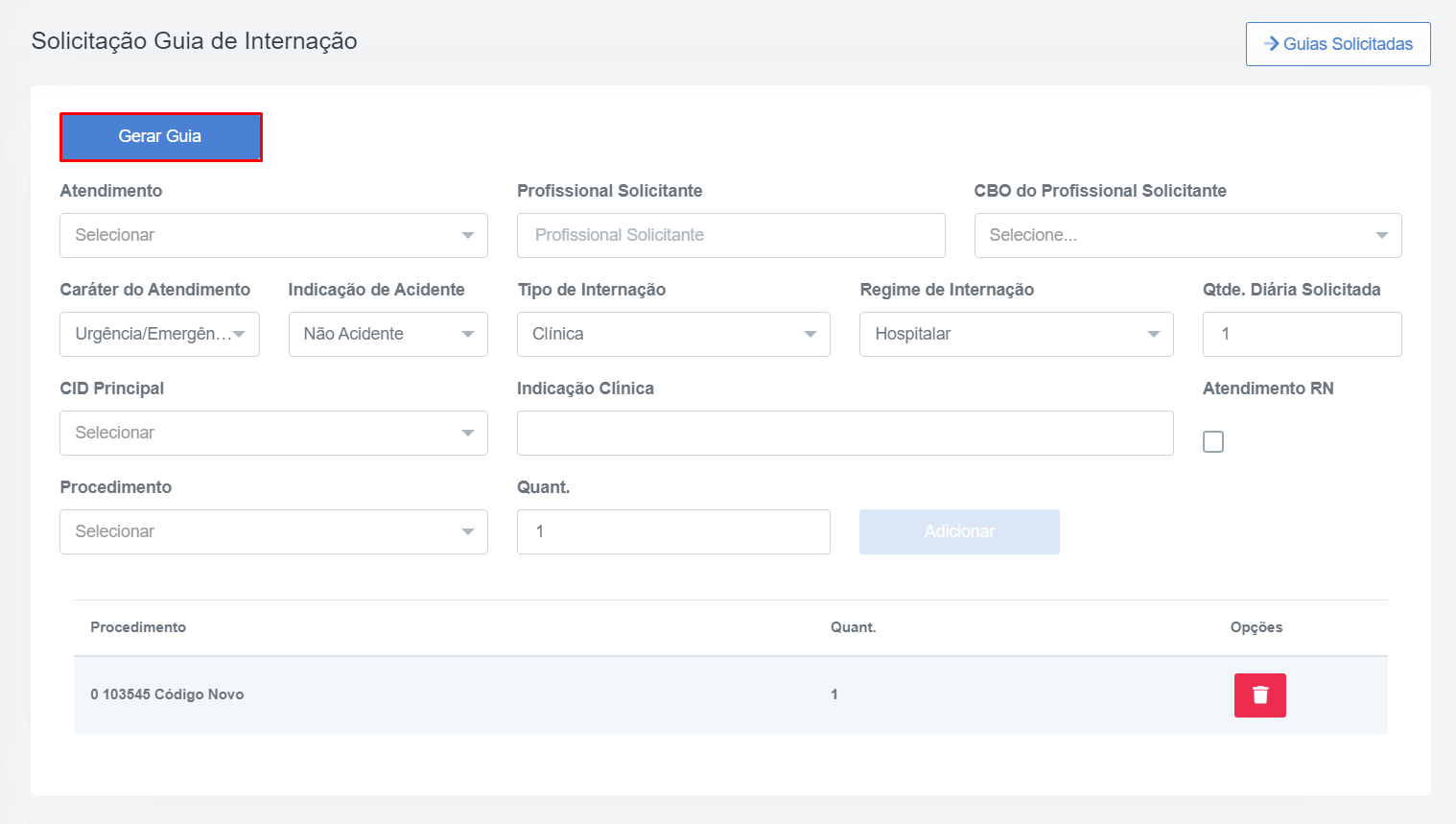
Será gerada uma versão do arquivo para visualização, podendo ser baixado em formato PDF ou impresso.
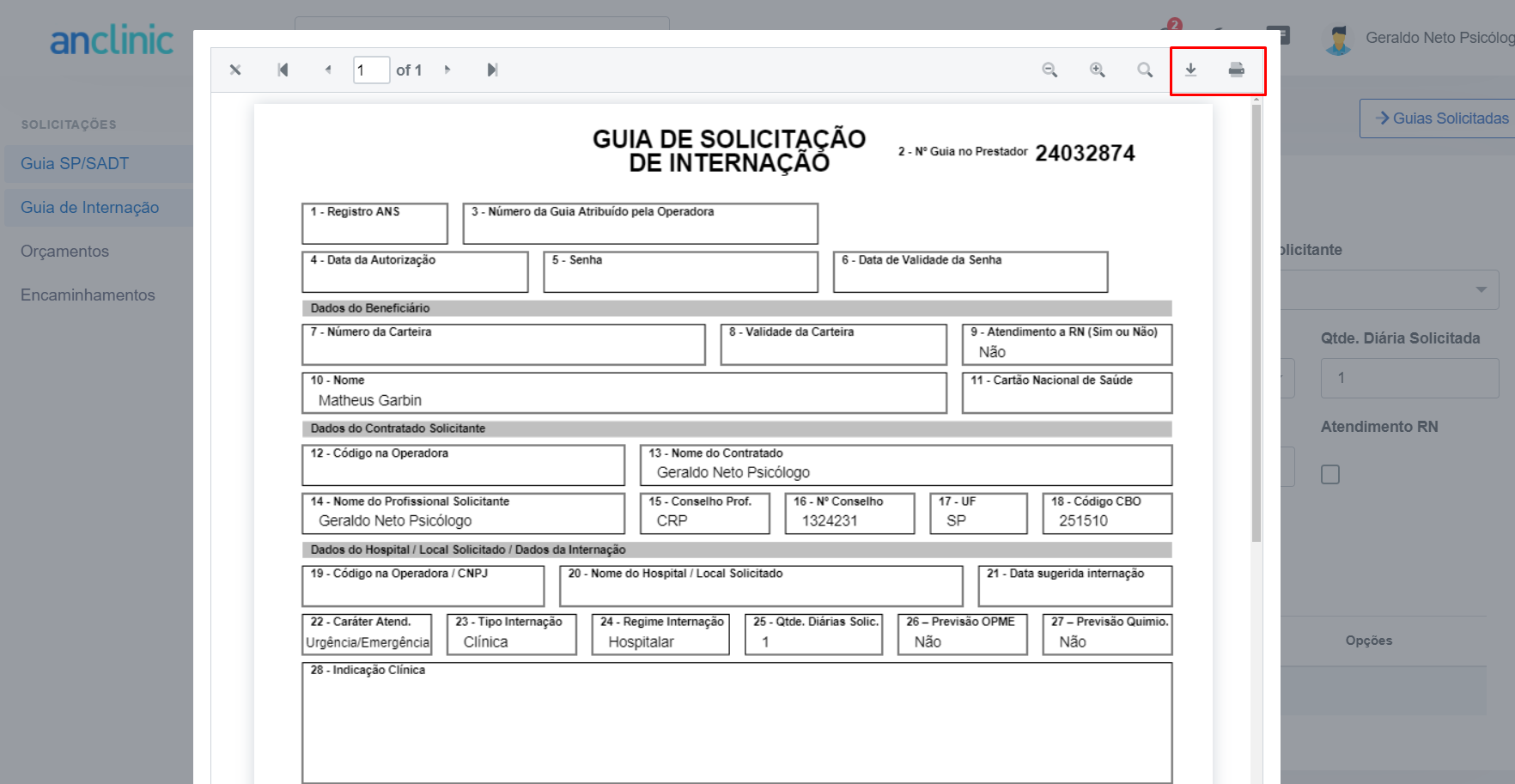
As Guias de internação solicitadas pelo profissional, serão relacionadas e localizadas através do botão “Guias solicitadas”, podendo ser identificadas conforme filtragem por informações como: data de emissão e nome do paciente.
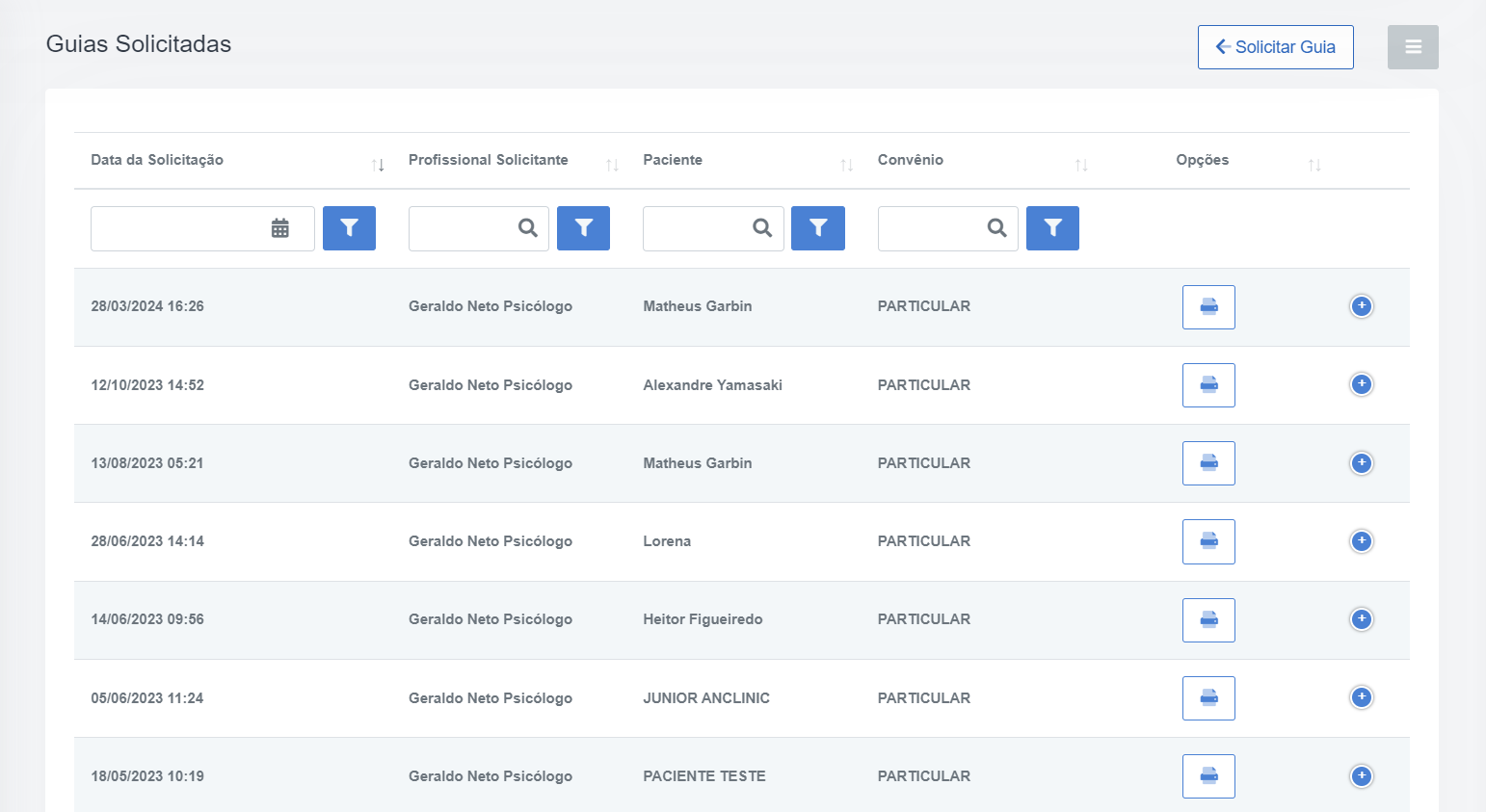
Orçamento
Quem tem acesso ao recurso:
Administrador, Profissional, Secretária
Para emitir um orçamento a um paciente, acesse o menu Solicitações > Orçamentos e clique em “+ incluir”.
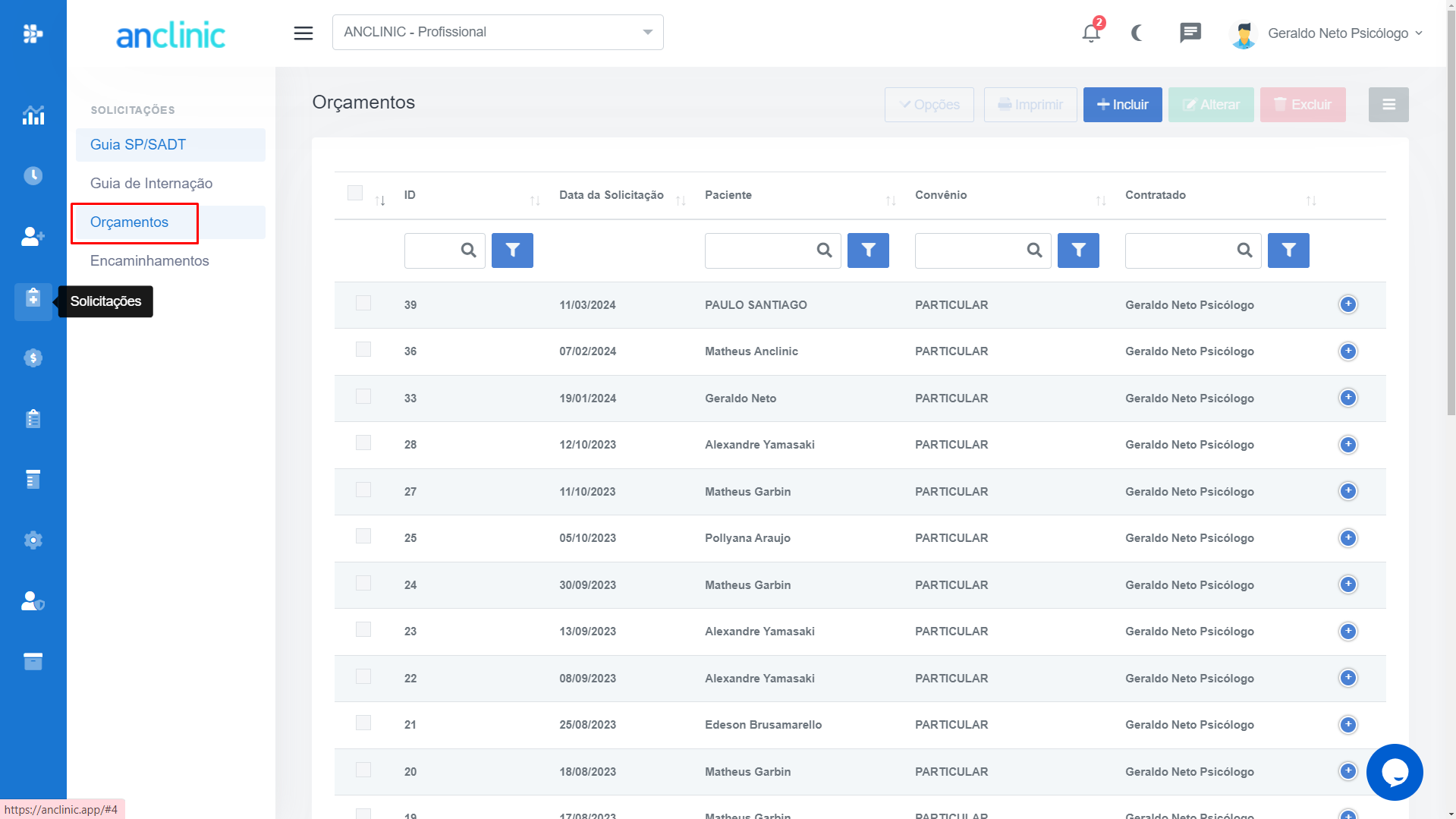
Informe o nome do paciente, convênio, profissional que fará o atendimento e a forma de pagamento. Em seguida, clique em “+ Inserir Novo Registro” e selecione o tipo de procedimento a ser realizado, informe a quantidade e o valor. Clique em para confirmar.
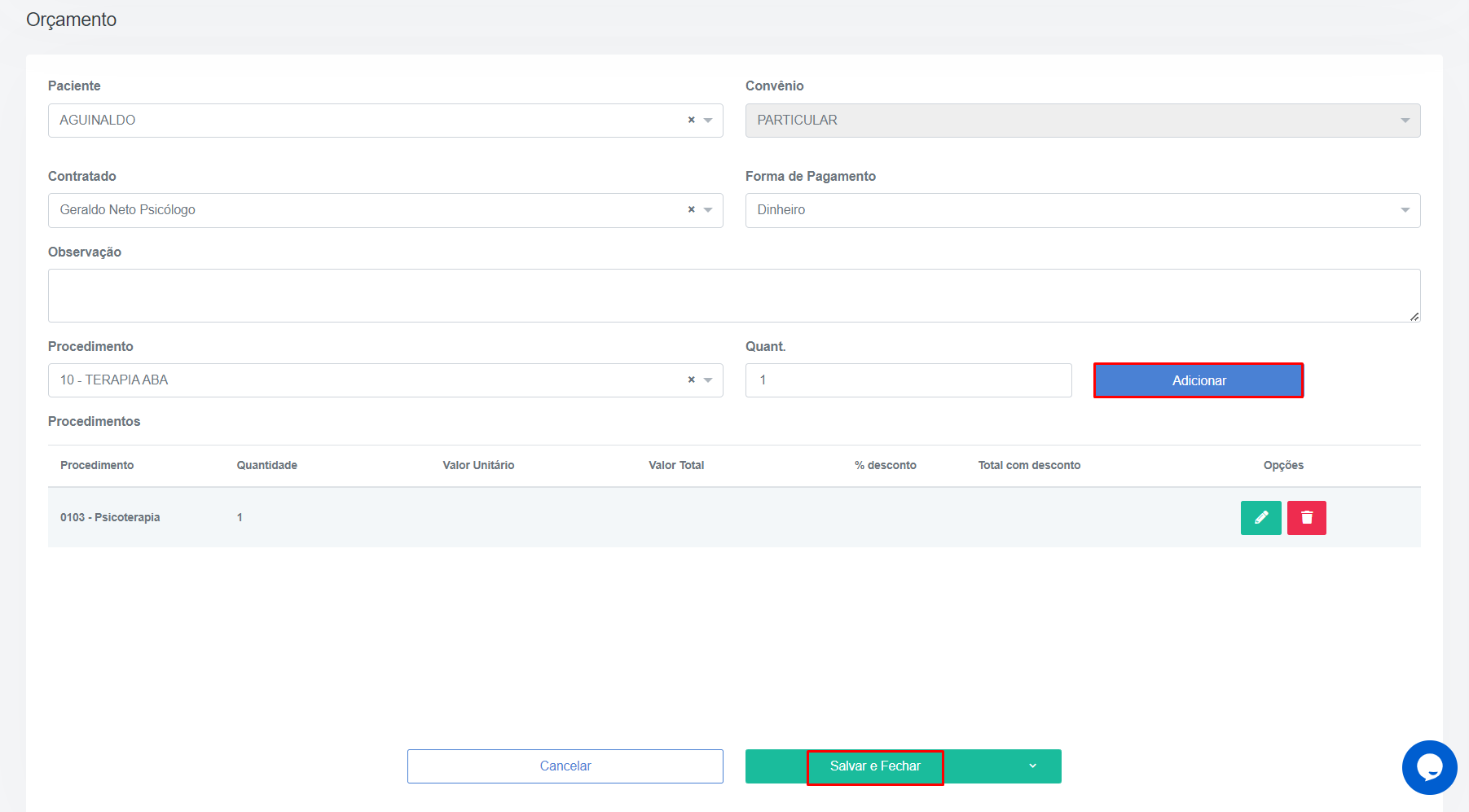
Clique em “Salvar e Fechar” para finalizar. O registro feito será disponibilizado na tela do menu principal de Orçamentos. Selecione-o e clique em “Imprimir” para salvar e dispor ao paciente.
Iniciar Atendimento
Quem tem acesso ao recurso:
Administrador, Profissional, Secretária
No menu Agenda, o médico pode - a partir da guia de agendamento criada - clicar para "atender" e iniciar a consulta.
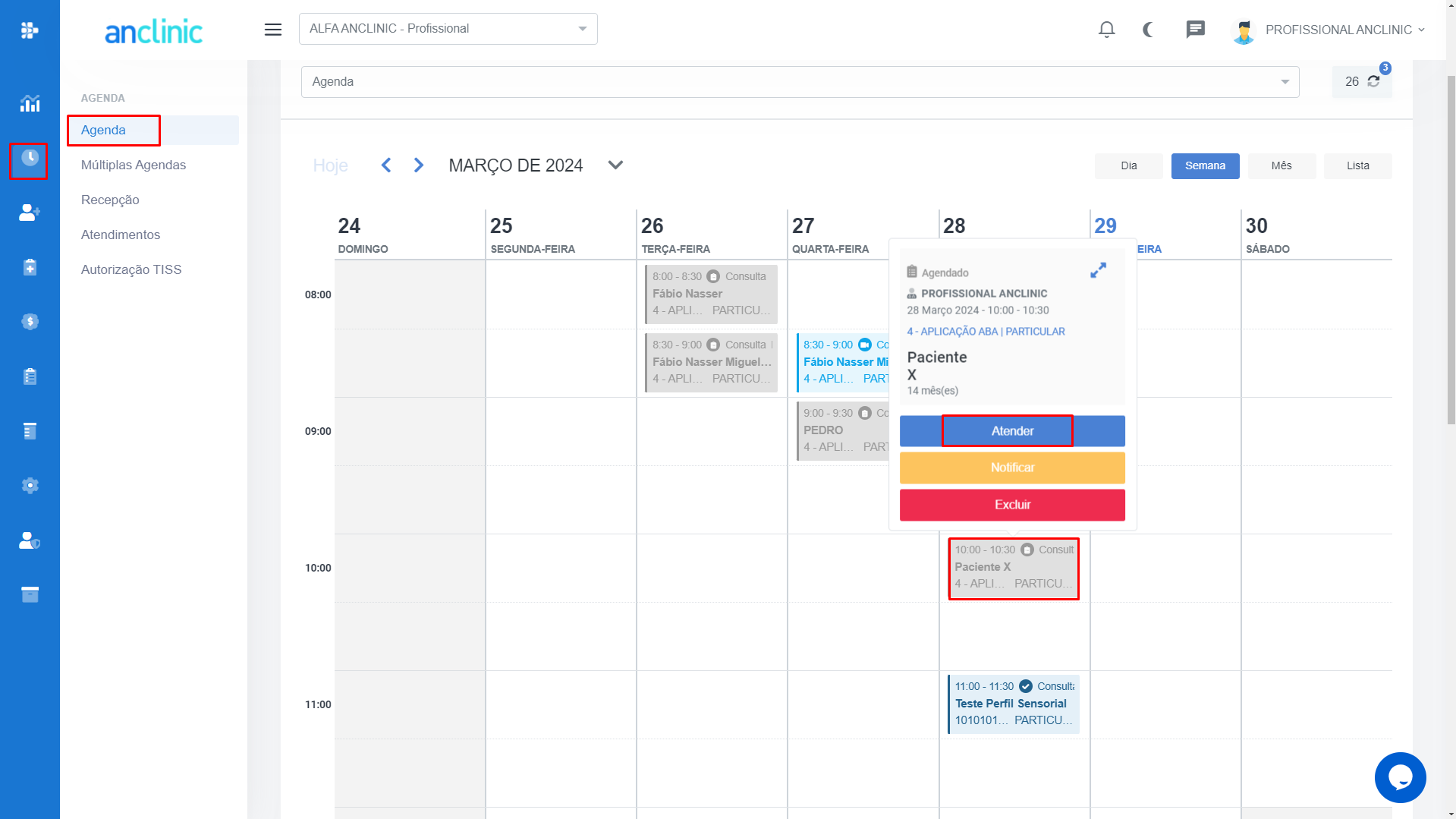
A tela do prontuário será disponibilizada para o atendimento. Faça a utilização de seus recursos, conforme os procedimentos da consulta, e clique no botão "finalizar atendimento" para salvar os registros realizados.
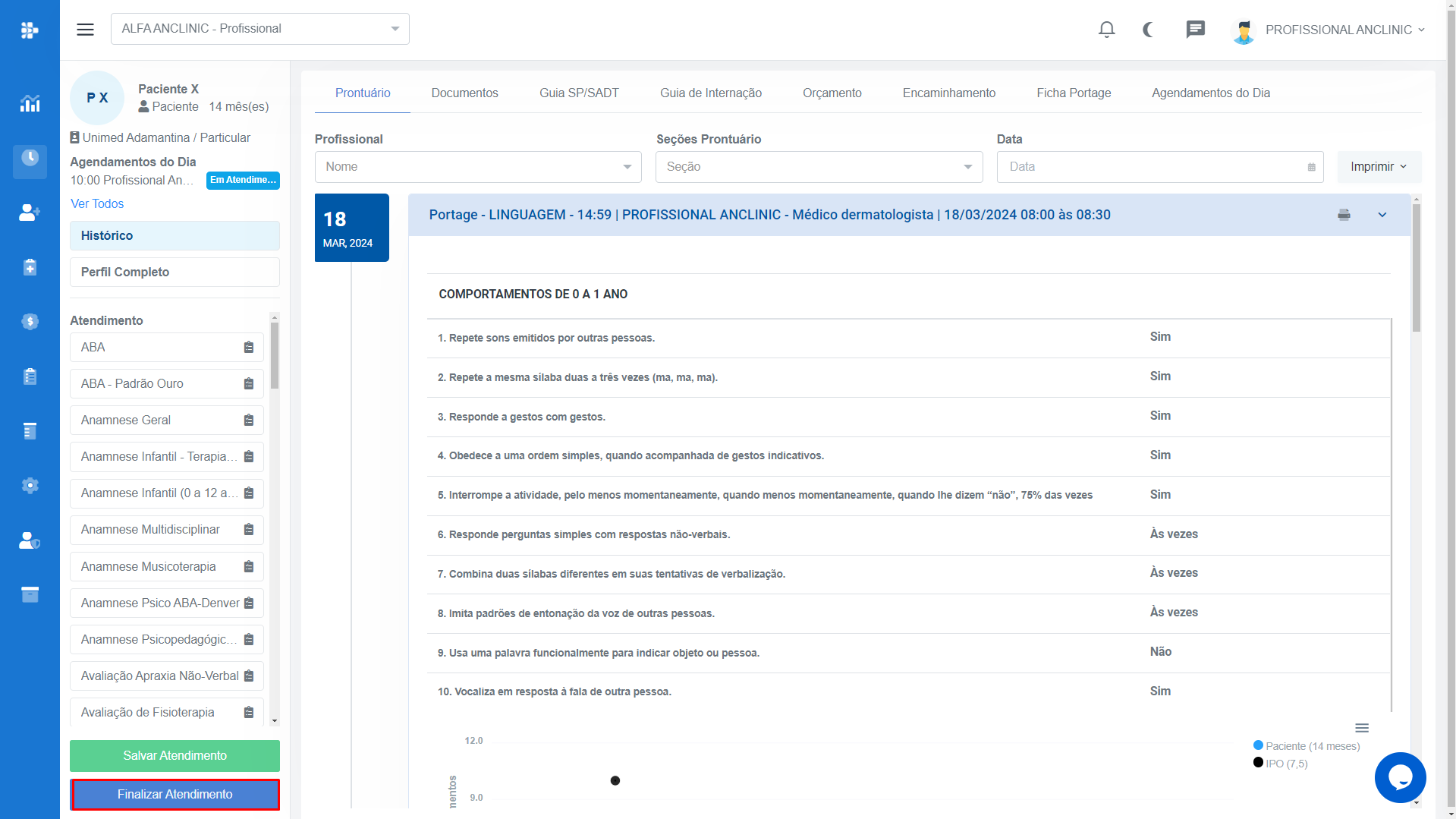
Teleconsulta
Quem tem acesso ao recurso:
Administrador, Profissional, Secretária
Para iniciar o atendimento via teleconsulta, acesse o prontuário do paciente e clique no botão dedicado "teleconsulta". Em seguida, selecione "criar" para organizar a sala de atendimento virtual.
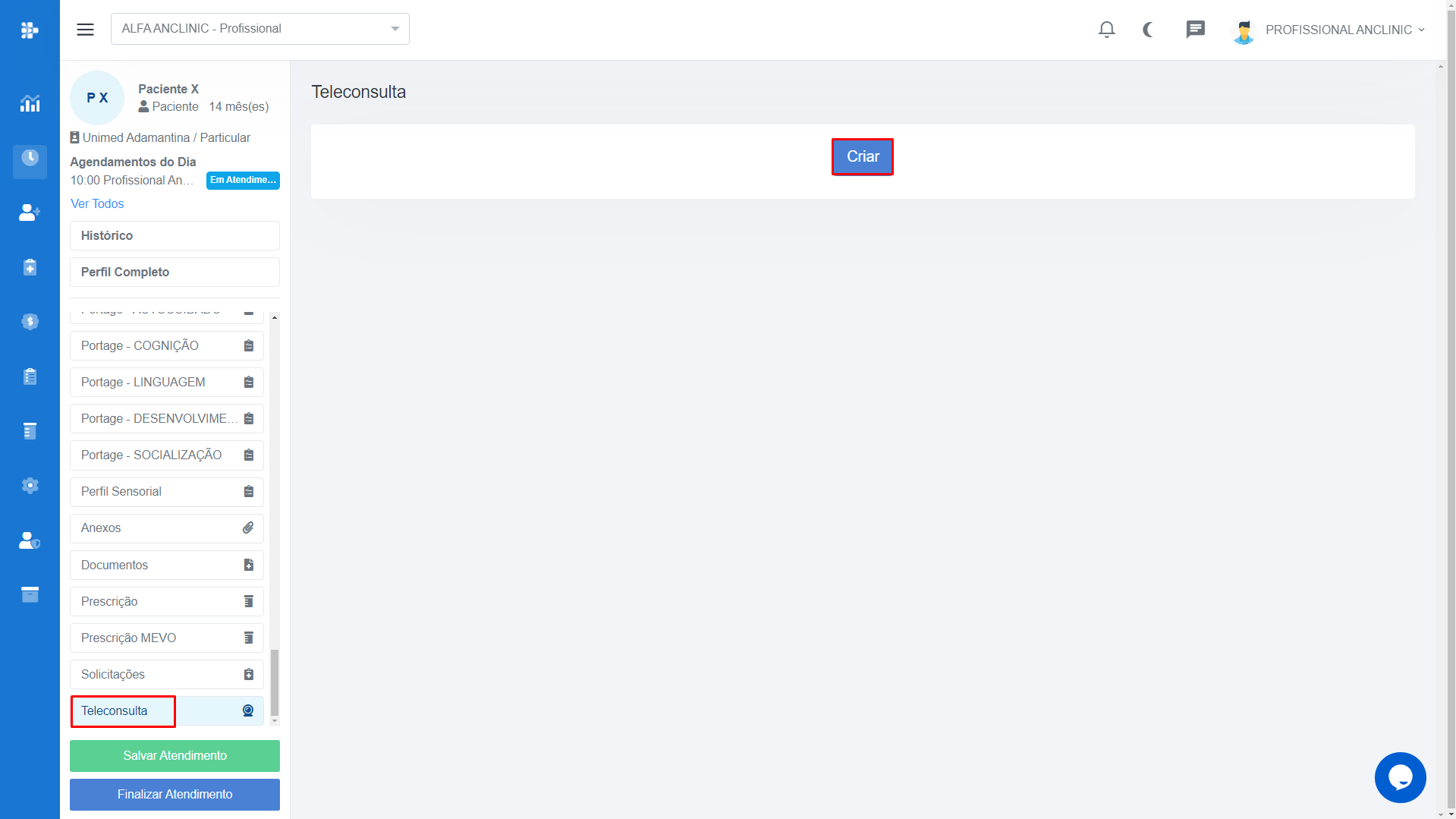
Para incluir novos participantes, além do paciente para o qual a consulta foi agendada, clique em "+ incluir".
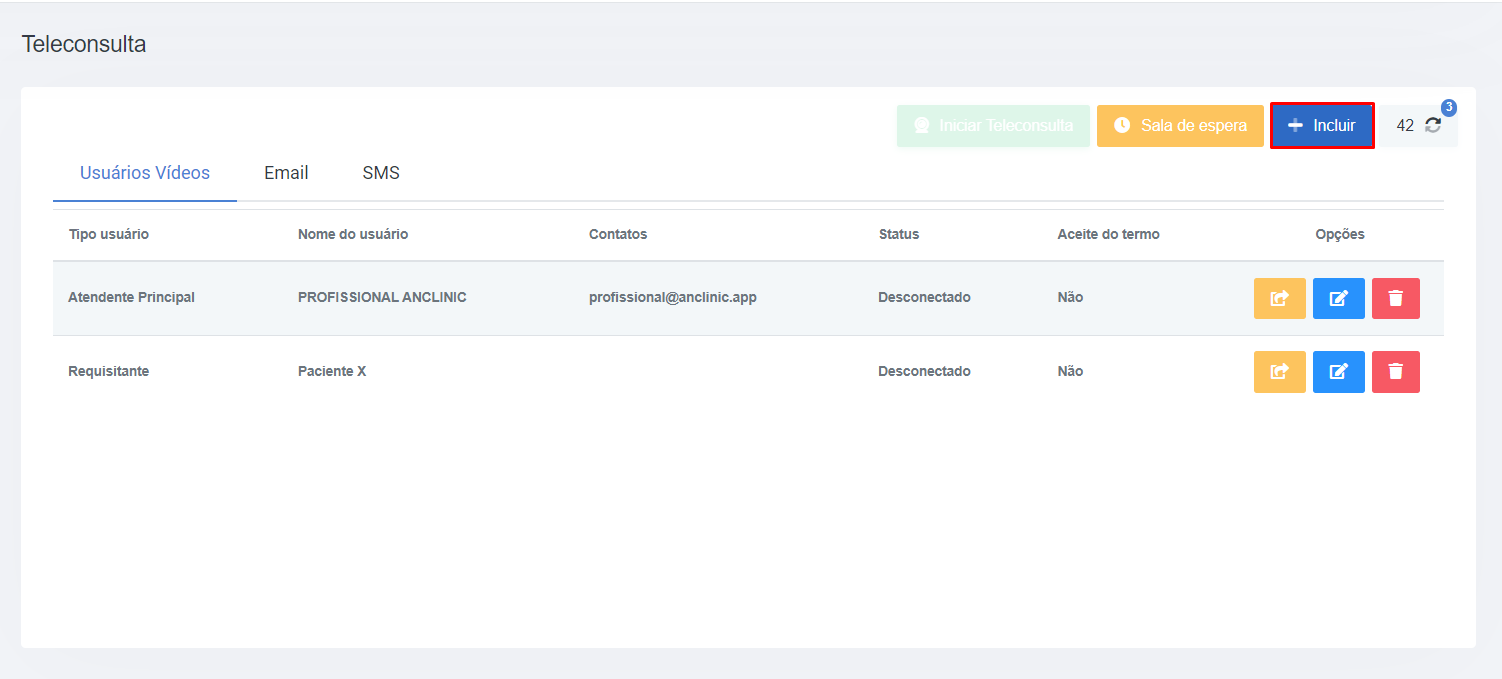
Na sequência, insira o tipo de participante (médico ou paciente), seu nome e um meio de contato para notificação. Ao finalizar, clique em "+ incluir"
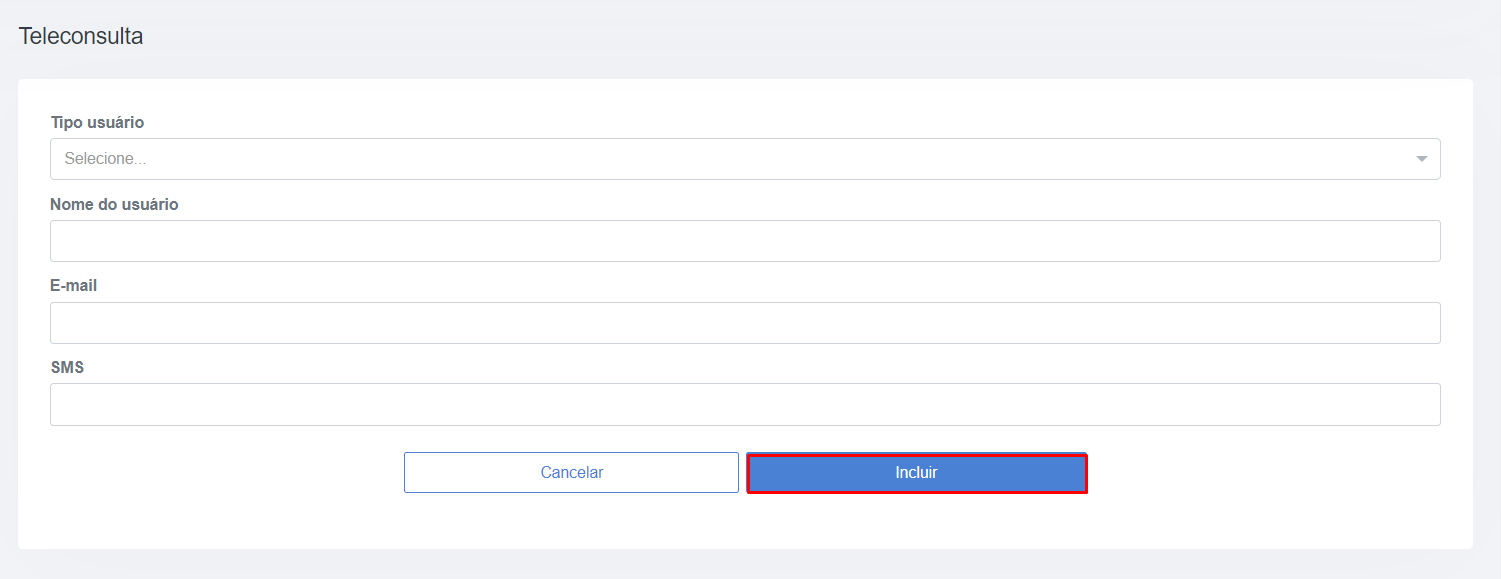
Para notificar o participante com o link de acesso a sala de
atendimento, clique em

O botão  permite alterar as informações de contato do participante da consulta.
permite alterar as informações de contato do participante da consulta.
Clicando no botão  , o participante é removido da teleconsulta.
, o participante é removido da teleconsulta.
Ao finalizar o envio do link de acesso a teleconsulta para todos os participantes, clique em "iniciar teleconsulta" para adentrar a sala de espera virtual.
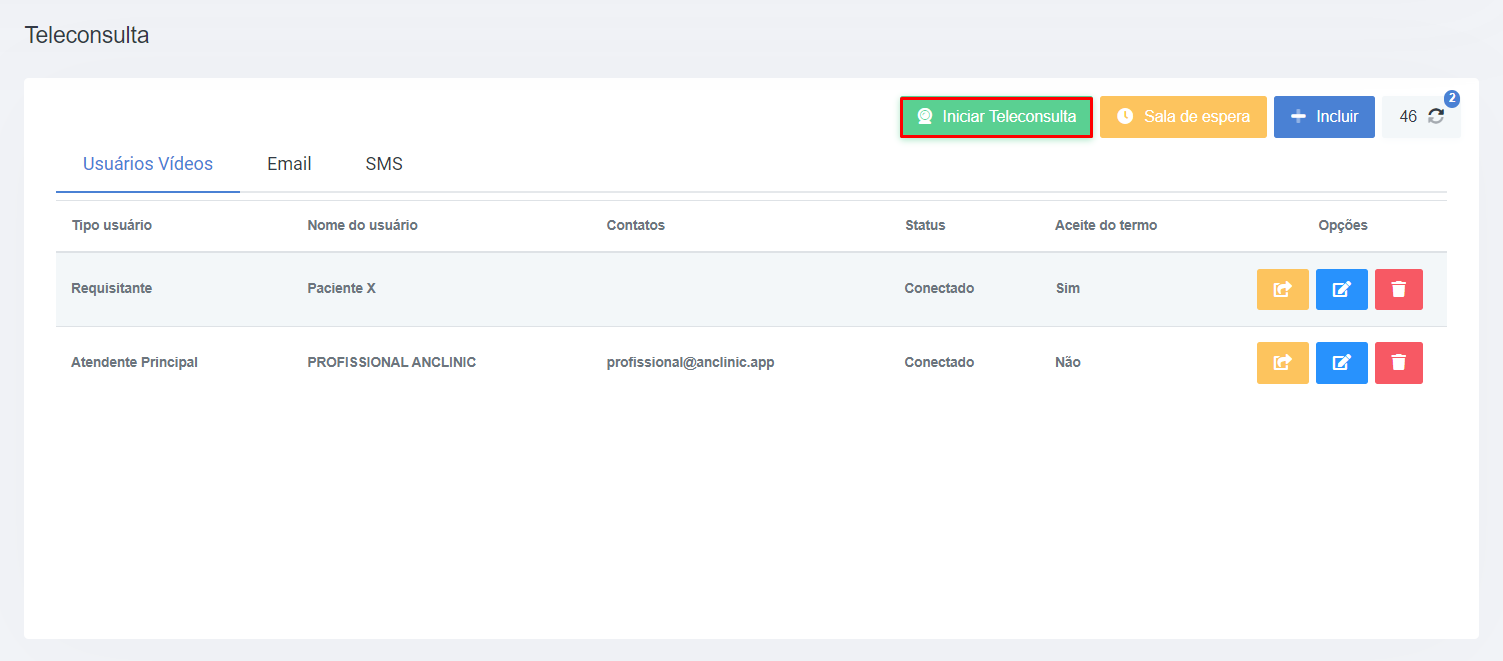
Sala de Espera Teleconsulta
Quem tem acesso ao recurso:
Administrador, Profissional, Secretária
Ao acessar o link recebido através do meio de contato cadastrado, o paciente será direcionado para a sala de espera da teleconsulta, que funciona como um chat, onde orientações prévias à consulta podem ser passadas aos participantes.
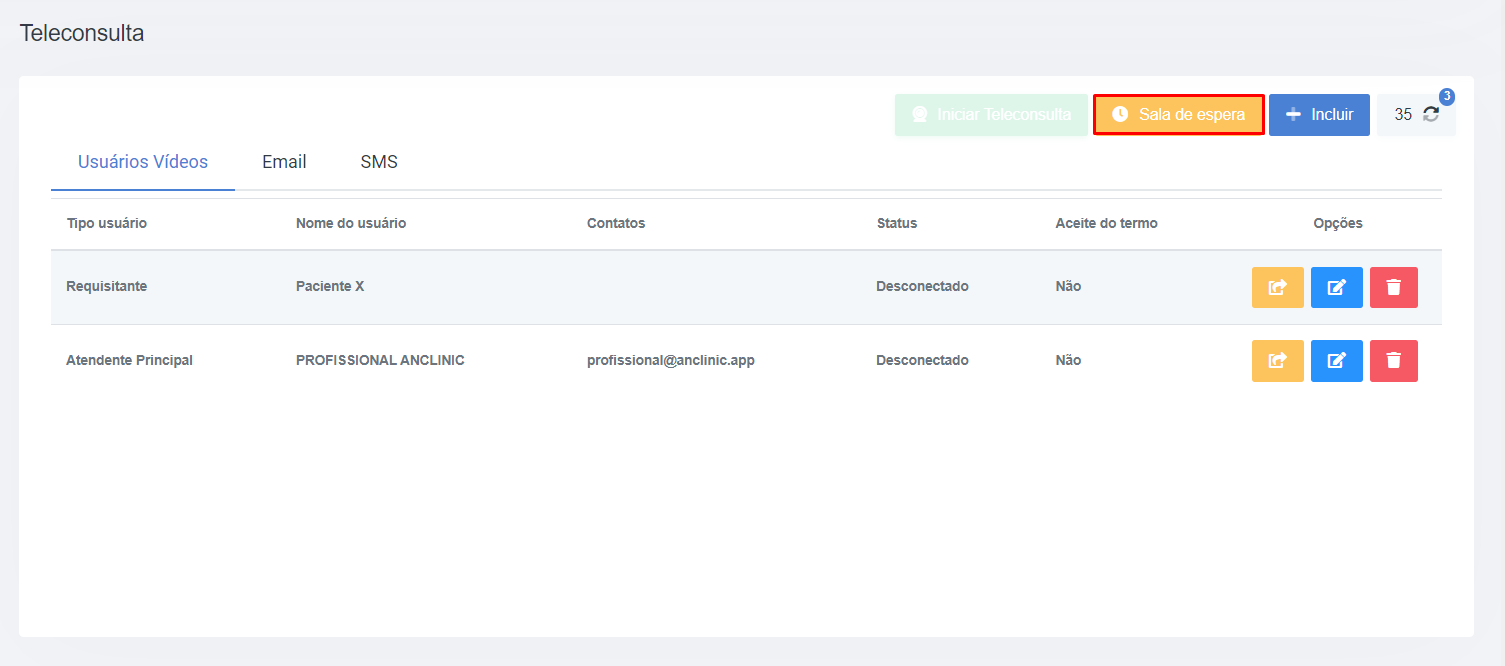
Logo após todos os participantes se conectarem à sala de atendimento virtual, clique em para iniciar a teleconsulta.
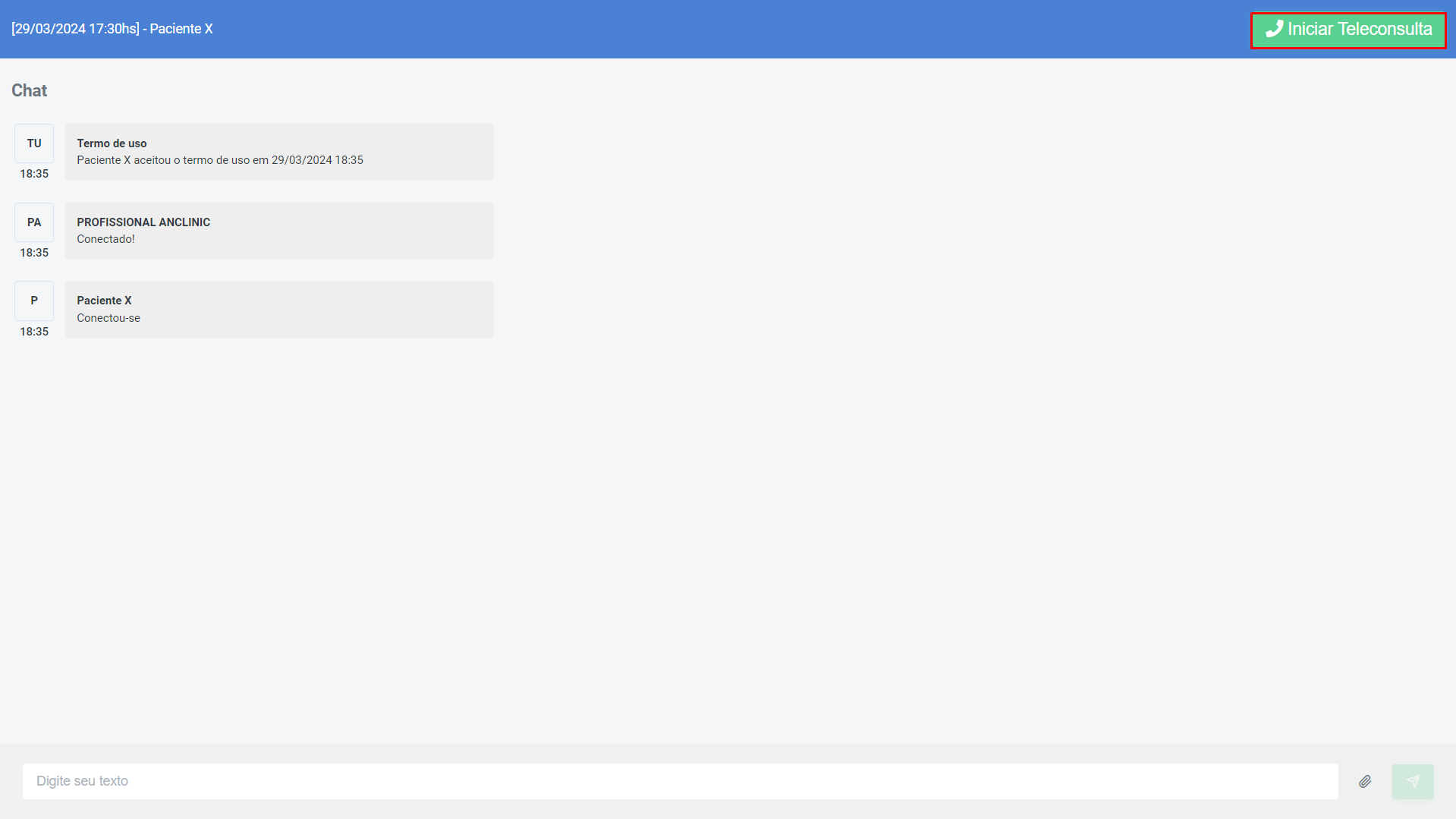
Controle financeiro
Quem tem acesso ao recurso:
Administrador, Profissional, Secretária
O cadastro das contas a pagar e receber é bem simplificado, e requer apenas as informações do pagador e recebedor, datas de vencimento e pagamento, além do registro do valor. Com apenas estes dados, você consegue fazer a gestão do fluxo de caixa e rateio de despesas da sua clínica de forma simples, completa e unificada.
Contas a Receber
Quem tem acesso ao recurso:
Administrador, Profissional, Secretária
Para registrar um pagamento, acesse o menu Financeiro > Contas a Receber e clique em "+ incluir".
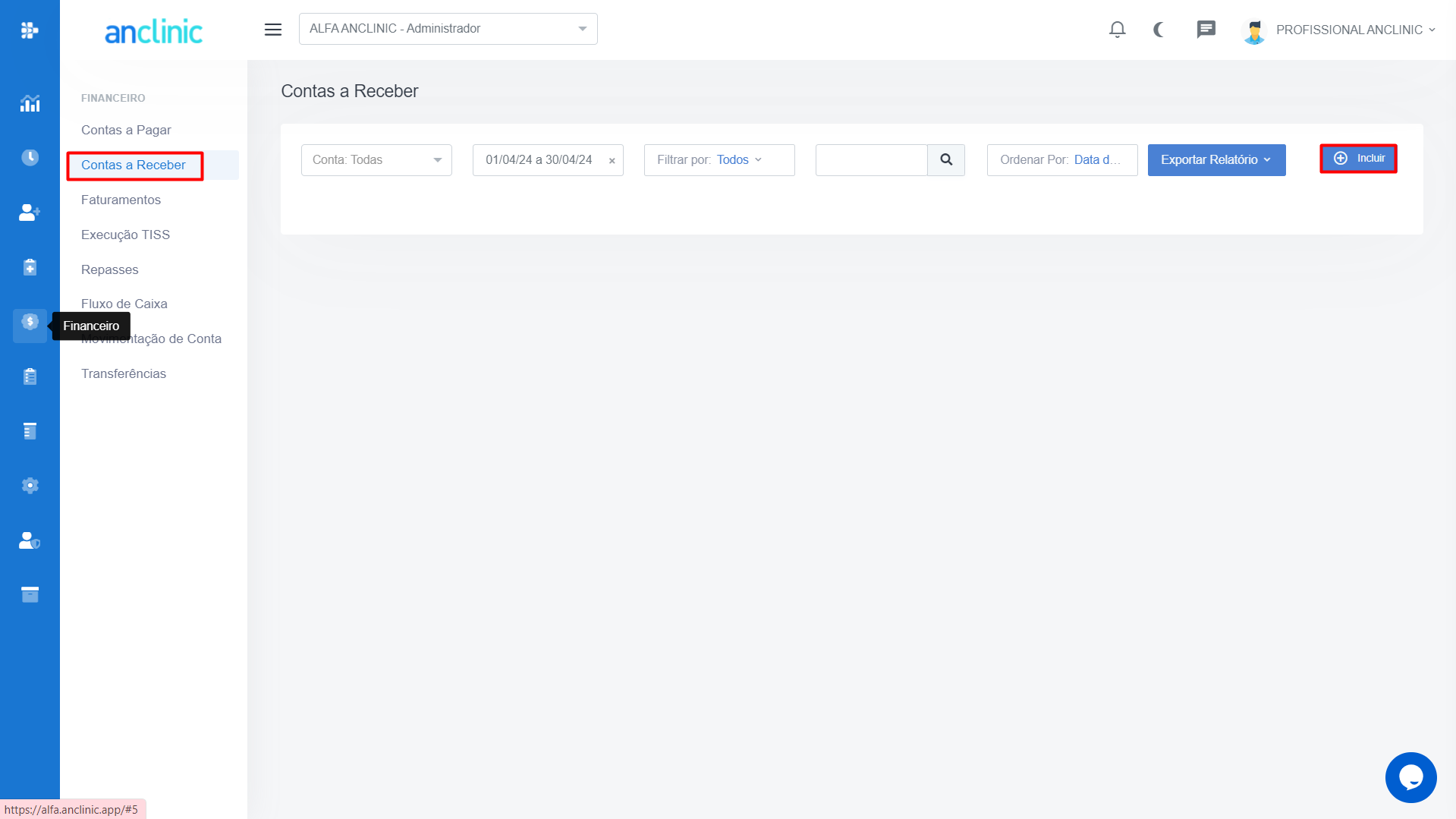
Selecione a conta que terá o valor debitado, informe o cliente/fornecedor que fará o pagamento e sua descrição, e para concluir, informe seu valor e vencimento.
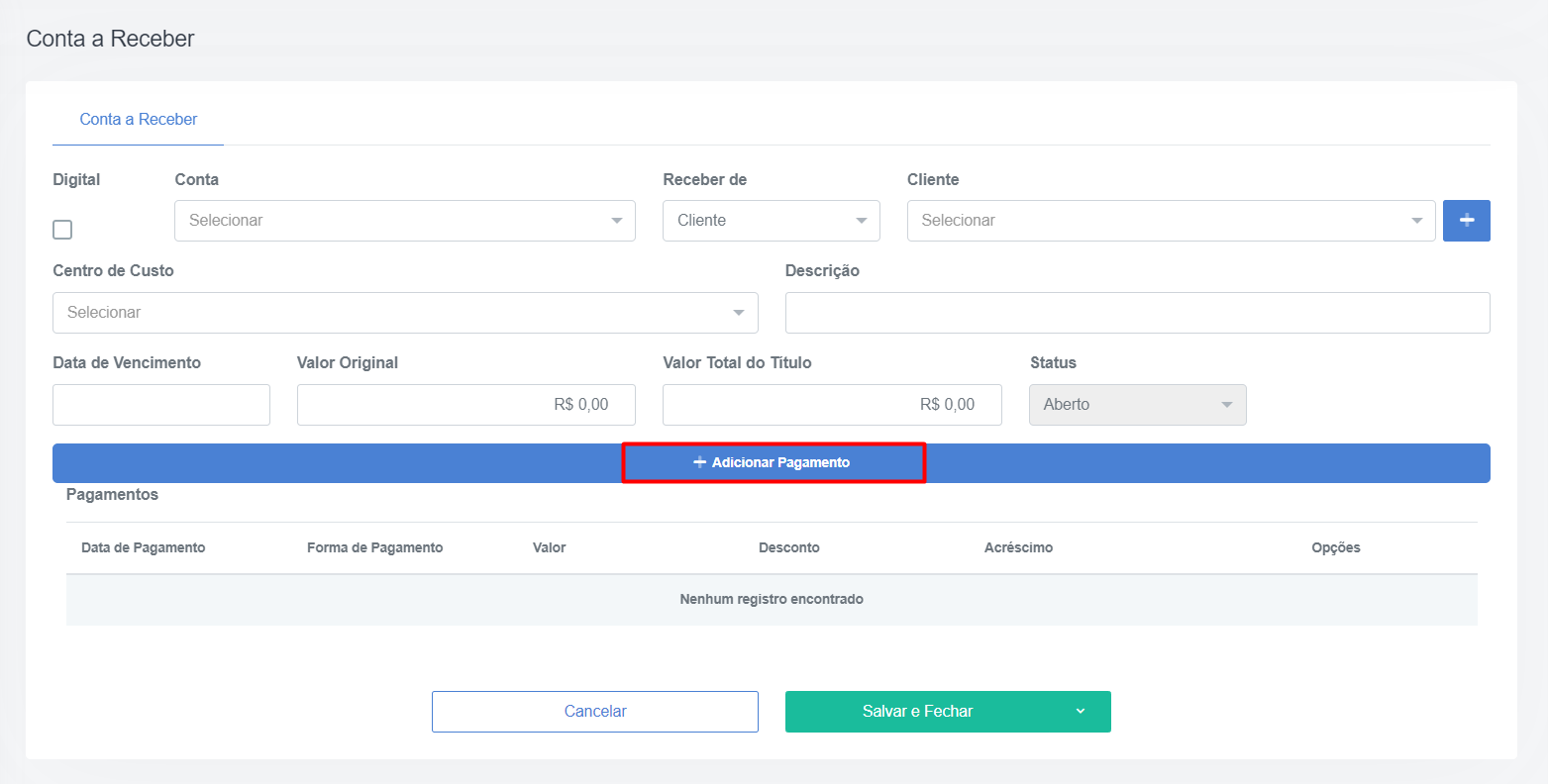
Após informar os dados, clique em "salvar" para finalizar, ou "salvar e abrir novo" para realizar um novo cadastro.
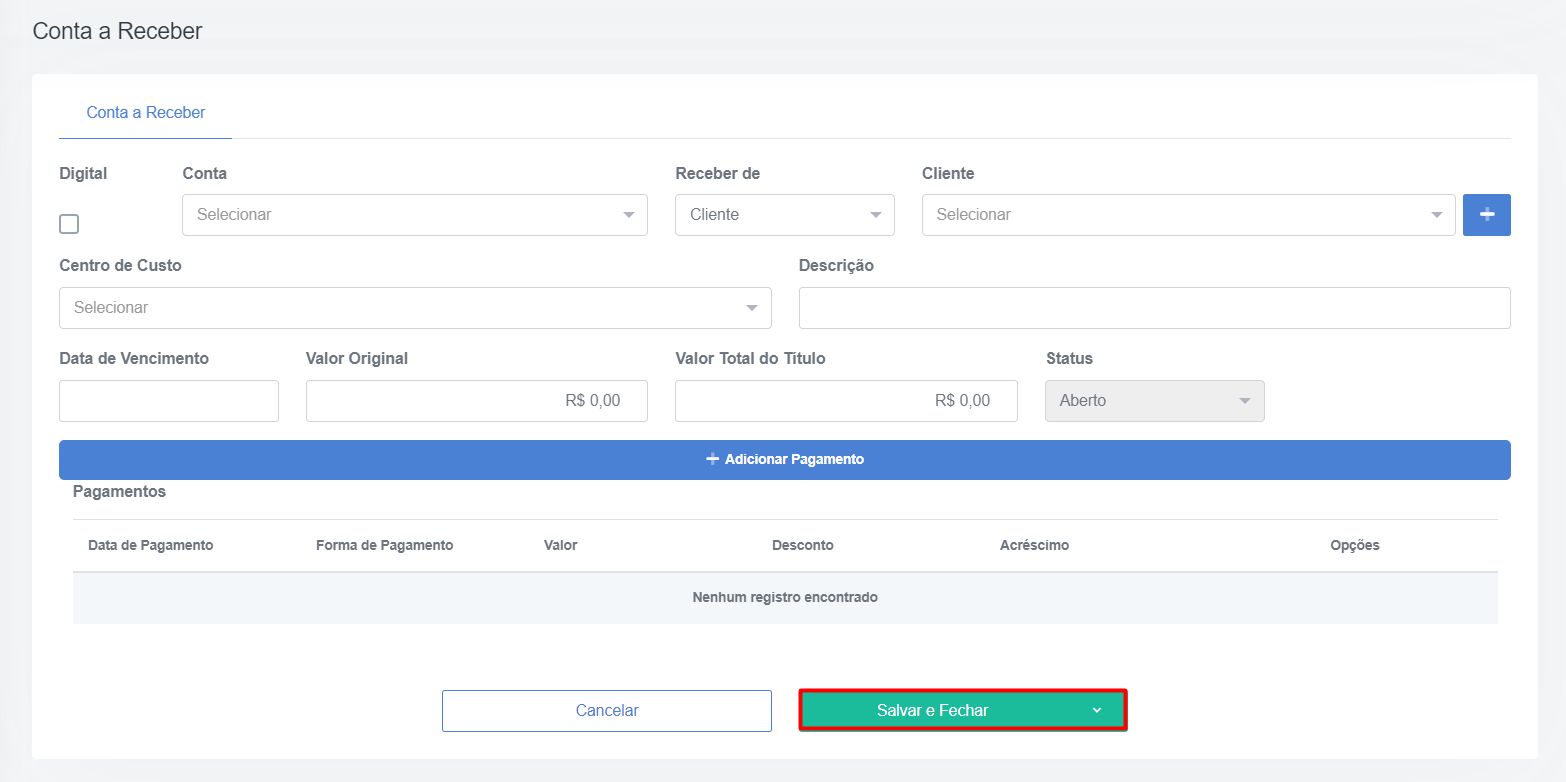
Faturamento
Quem tem acesso ao recurso:
Administrador, Profissional, Secretária
Faturamento
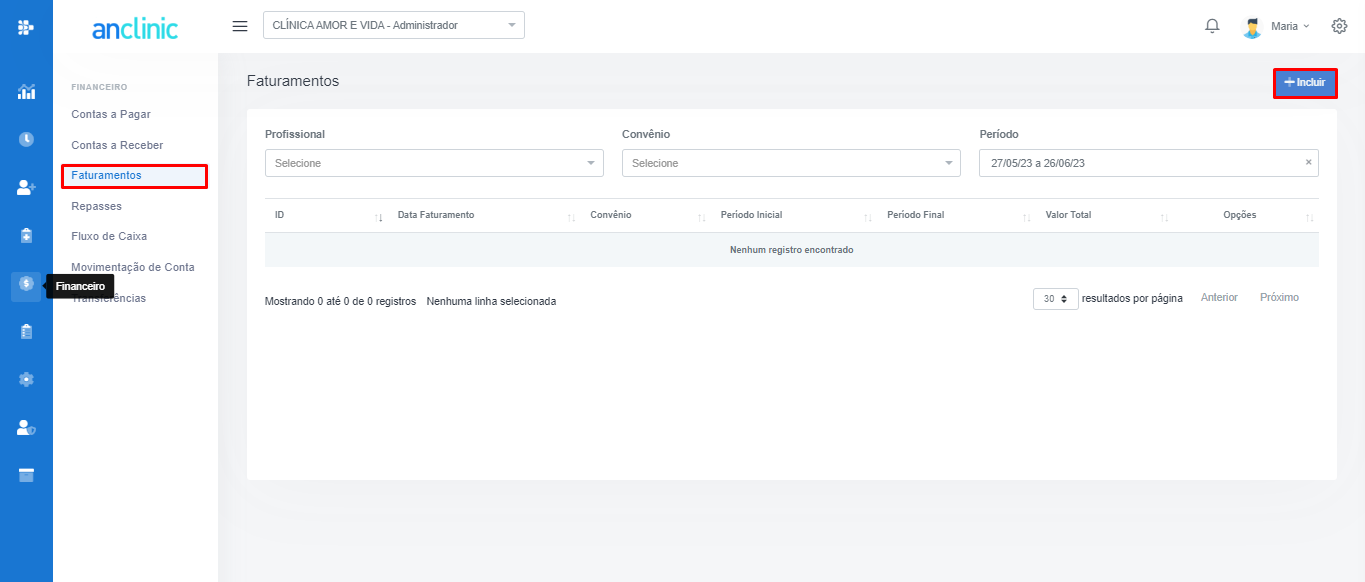
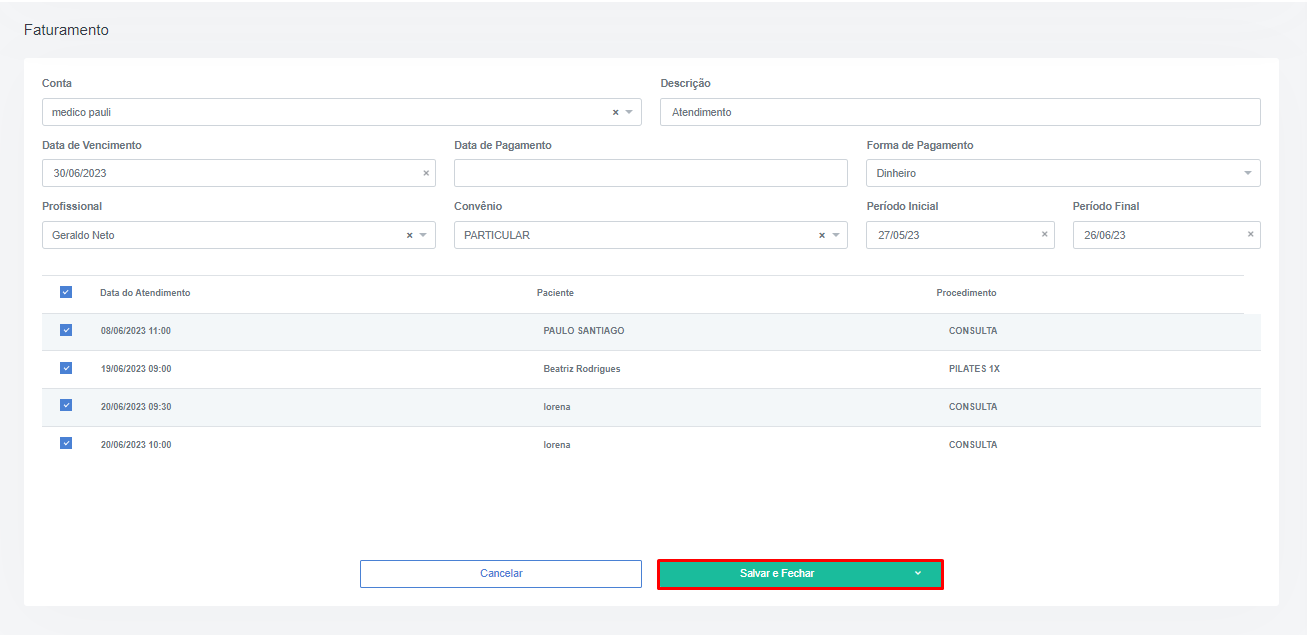
Repasse financeiro
Quem tem acesso ao recurso:
Administrador, Profissional, Secretária
Para realizar o lançamento de repasses a gestão financeira, acesse o menu Financeiro > Repasse e clique em “+ incluir”.
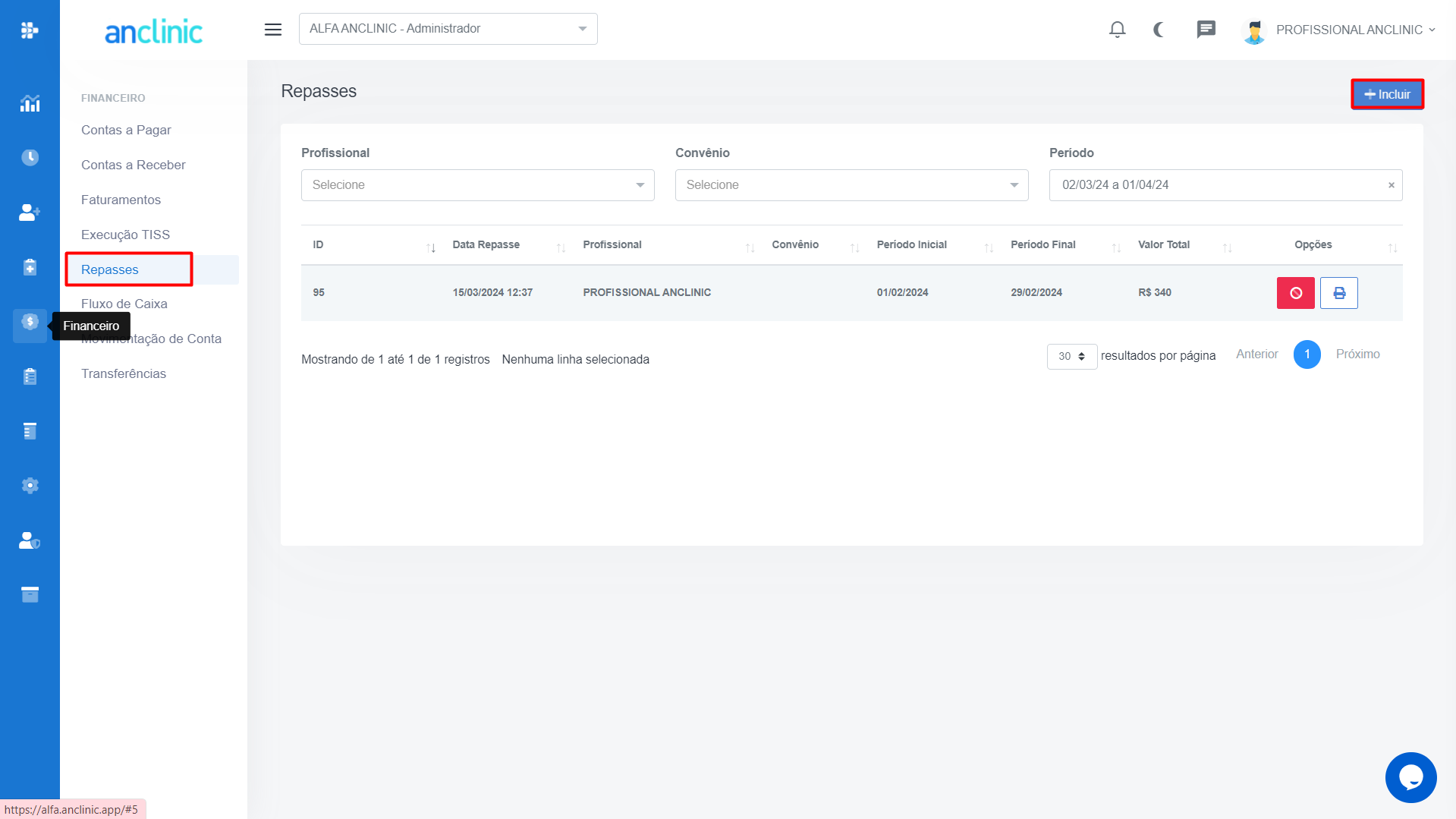
Informe os dados como conta de destino, descrição do repasse, datas de vencimento e pagamento, forma de pagamento, nome do profissional, tipo de convênio e período apurado.
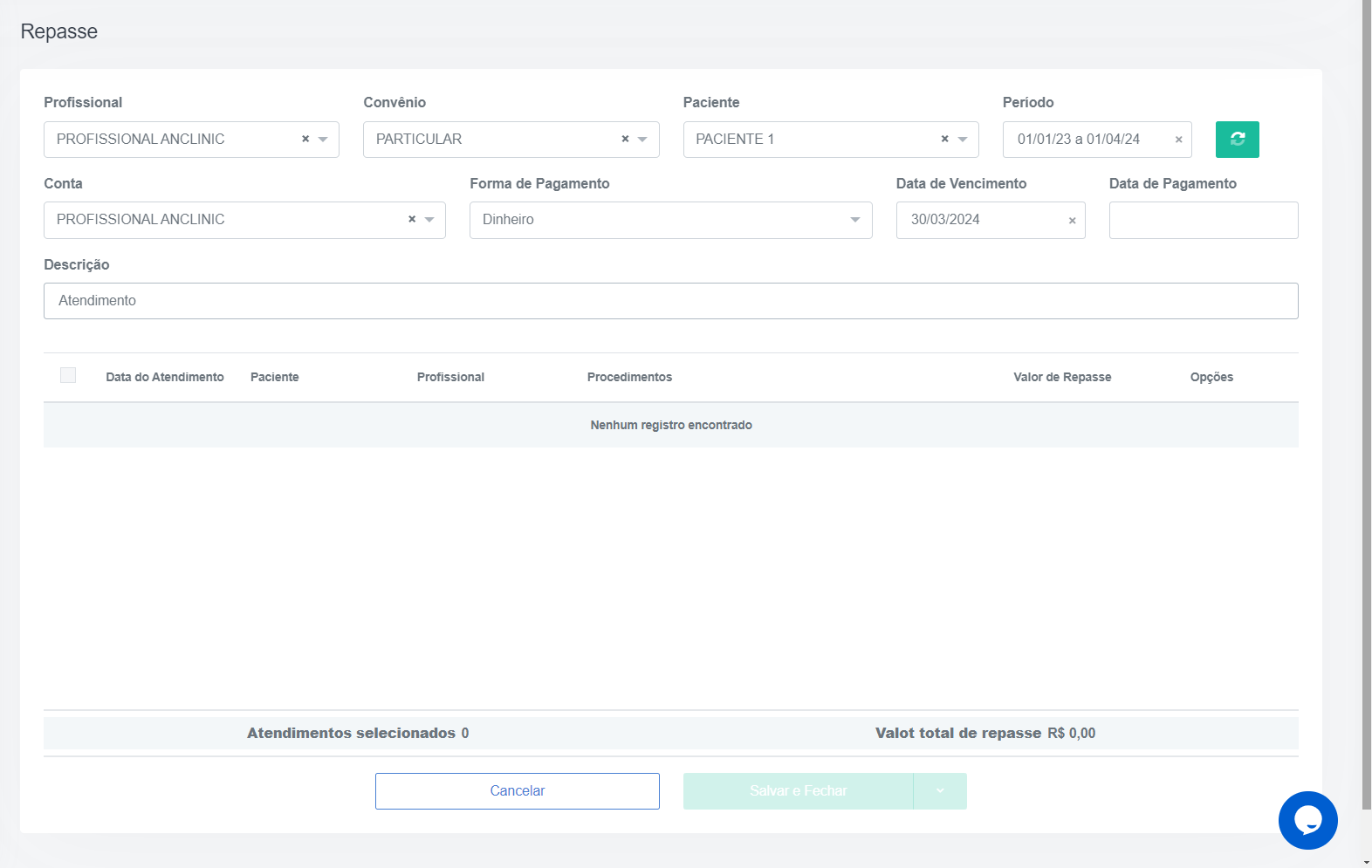
O sistema irá relacionar os atendimentos realizados, conforme a seleção de informada. Selecione os atendimentos que deseja repassar e clique em “Salvar e Fechar” para efetivar.
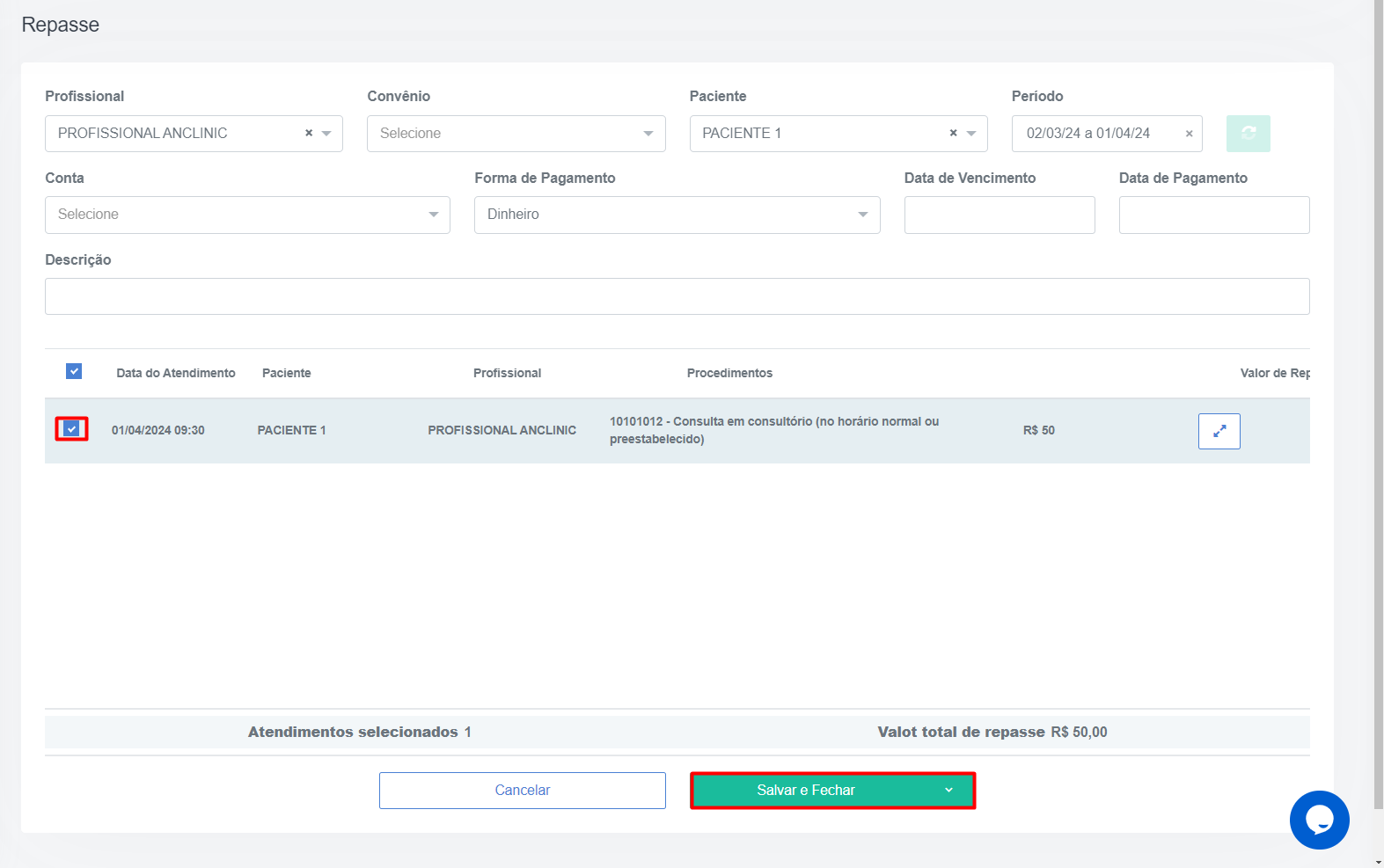
No menu principal de repasses já estará relacionado o lançamento feito e o mesmo também será refletido no menu de Contas a Pagar.
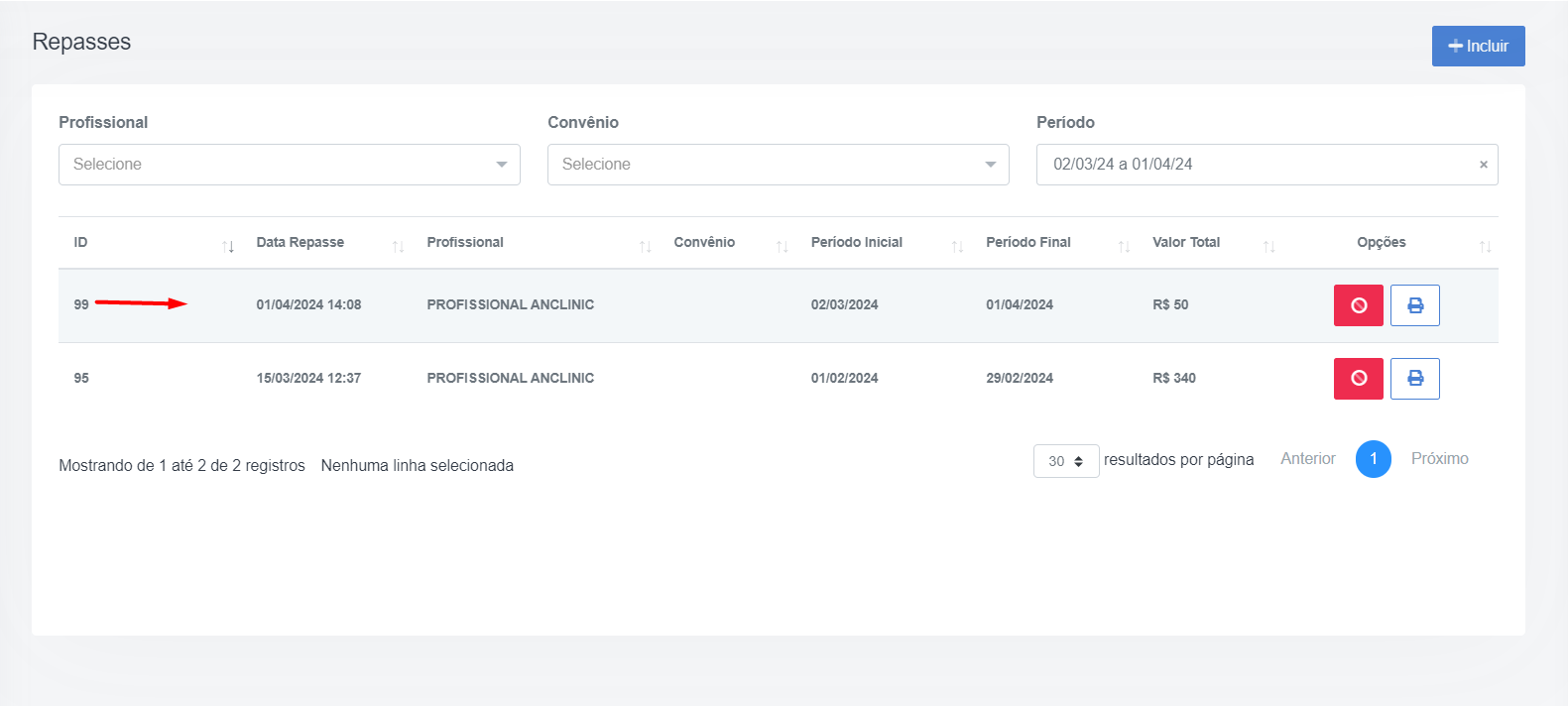
Repasse procedimento
Quem tem acesso ao recurso:
Administrador, Profissional, Secretária
O Repasse por Procedimentos é indicado quando os valores repassados são válidos para todos os profissionais da clínica. Se a negociação de repasse é individual por profissional, indicamos configurar os valores no menu Usuários > Profissionais. Para configurar o valor de repasse de um procedimento, selecione o menu Configurações > Procedimentos Clínica e clique para “Incluir” um novo procedimento, ou “Alterar”, para registrar em um já configurado.

No campo “Código” insira o nome do procedimento que deseja exibir na Agenda. Informe a Modalidade de atendimento do procedimento, e se deseja disponibilizá-lo no Agendamento Online. Em seguida, no campo de Procedimentos, selecione o procedimento a ser configurado e clique em “Adicionar”.
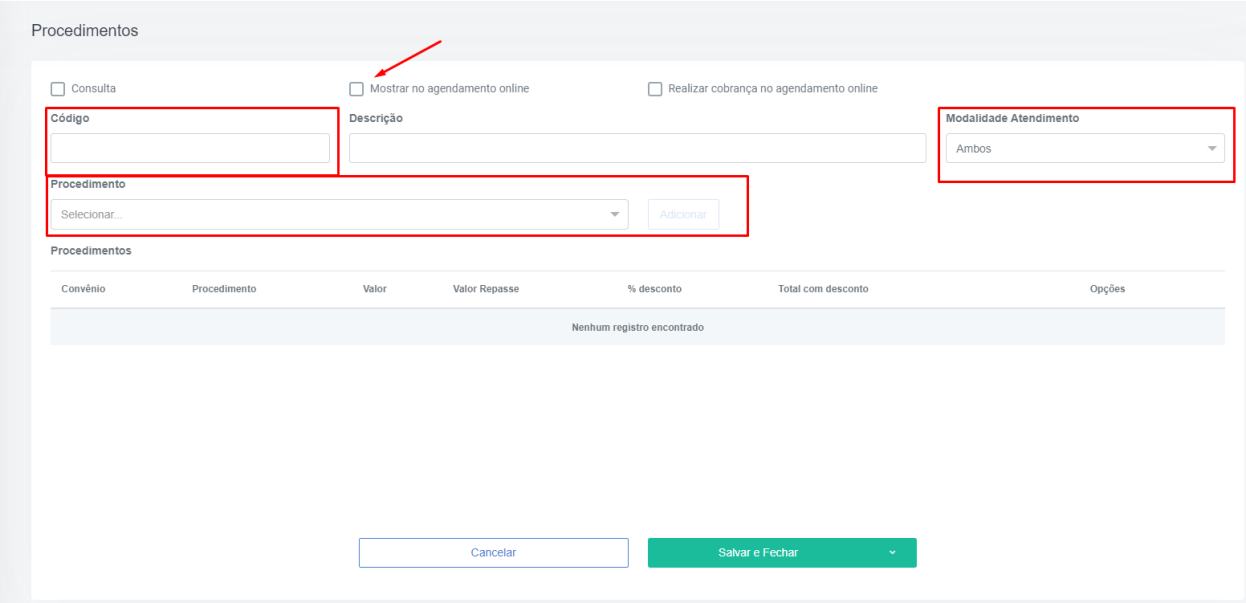
O sistema irá listar os procedimentos conforme o convênio de
atendimento. Clique em 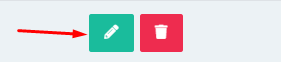 para editar.
para editar.
Informe o valor cobrado pelo procedimento e o valor que será repassado ao profissional, na sequência, clique em para confirmar.
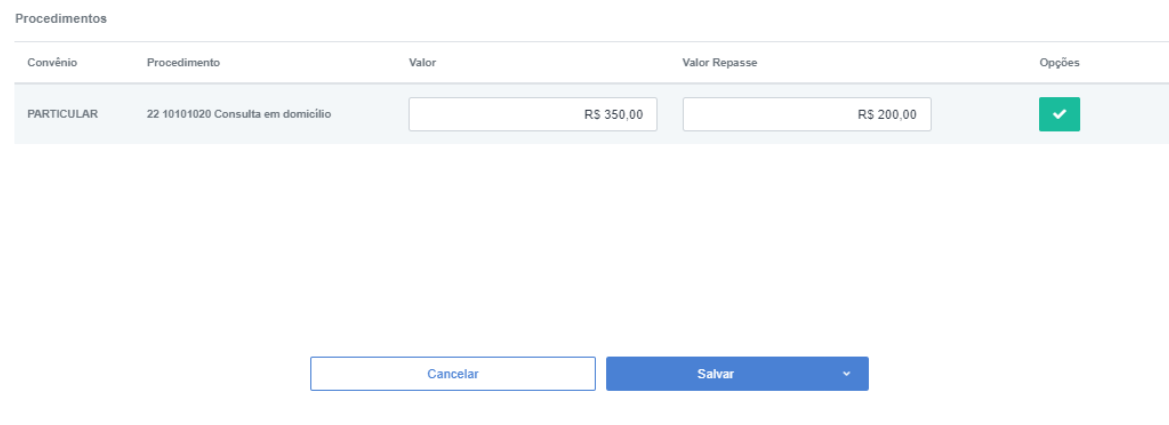
Ao finalizar, clique em “Salvar e Fechar”.
Repasse profissional
Quem tem acesso ao recurso:
Administrador, Profissional, Secretária
A configuração de repasse por profissional é indicada quando o valor de cada procedimento é negociado de forma individual por profissional. Caso a negociação seja equivalente, configure os repasses no campo Configurações > Procedimentos Clínica. No menu Usuários > Profissionais, selecione o profissional e clique em "opções" e em seguida, em “repasse”.
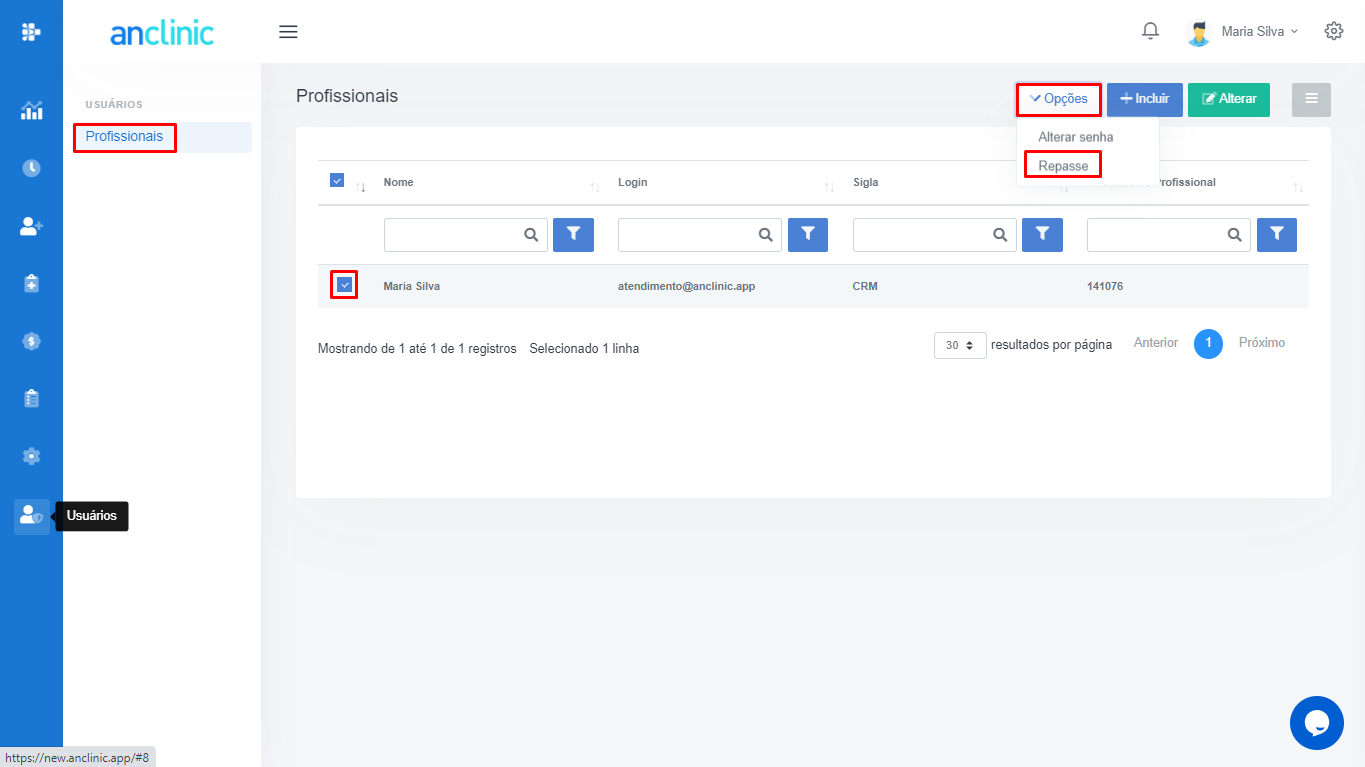
Informe o convênio de atendimento, o tipo de procedimento e os valores de atendimento e repasse. Em seguida, clique em “+ incluir”.
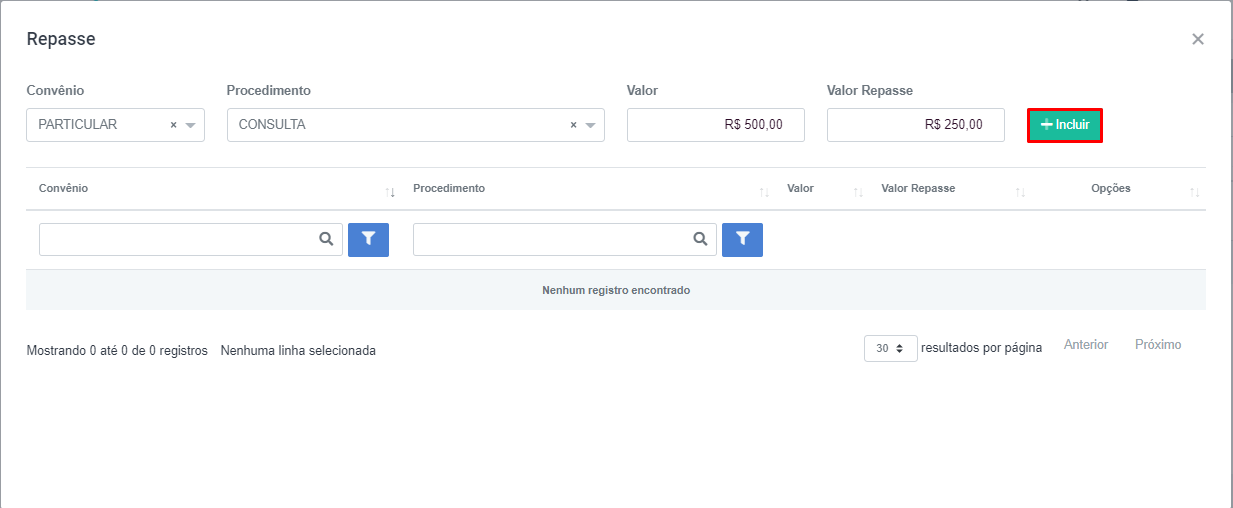
Integração BPA
Quem tem acesso ao recurso:
Administrador, Profissional, Secretária
Gerar o arquivo BPA para integração com outros sistemas com o AnClinic é simples! Acesse o menu Financeiro > Faturamentos e clique no botão Incluir.
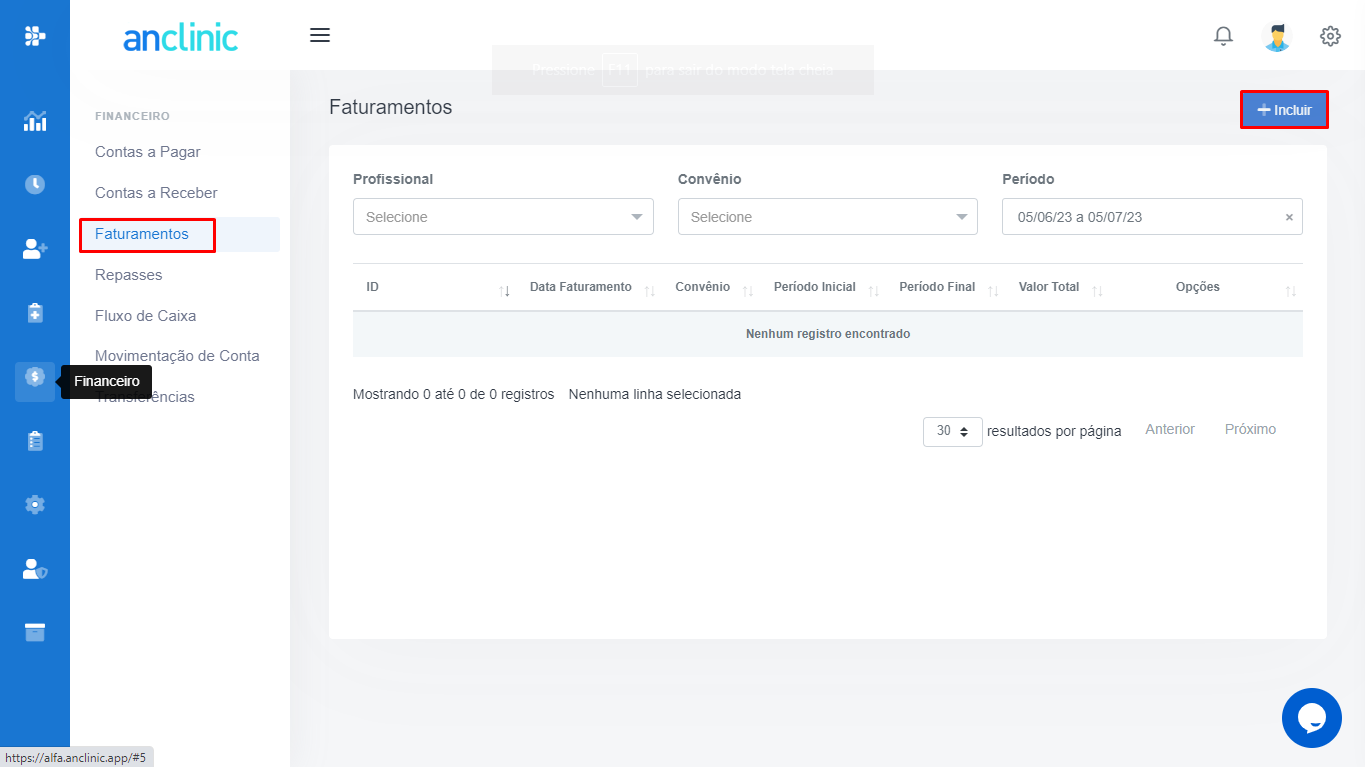
Em seguida, selecione a conta referente ao faturamento, informe a descrição dos serviços faturados, datas de vencimento e pagamento, profissional prestador e o período referente aos serviços faturados. Em convênio, selecione a instituição que fará o repasse do valor faturado. Na geração do BPA é recomendada a indicação do SUS. O sistema irá disponibilizar os atendimento prestados de acordo com o período selecionado. Marque os serviços que deseja faturar e clique em salvar e fechar.
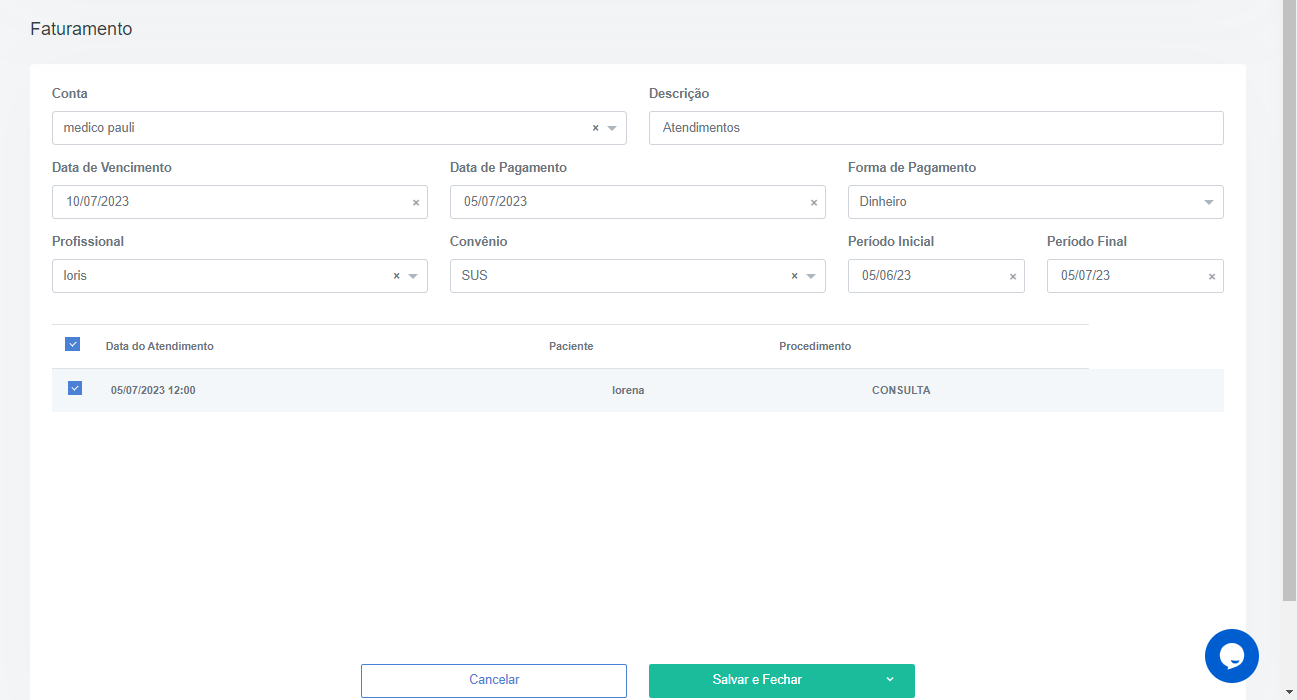
Na tela principal do recurso Faturamento, selecione o profissional desejado, o convênio indicando o SUS e o período para filtrar os atendimentos efetuados. Clique no botão para gerar o BPA.
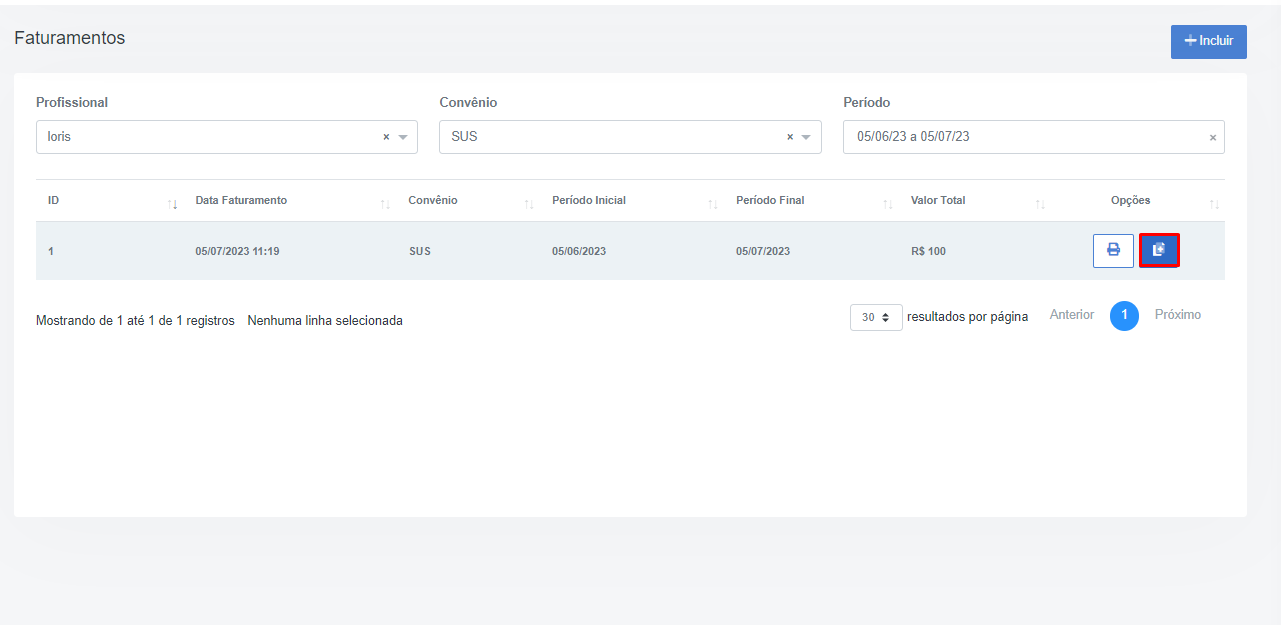
Na sequência, aparecerão as opções “Ficha Atendimento Individual” e “Boletim de Produção Ambulatorial”. Optando pela criação da ficha, é gerado o arquivo XML com o detalhamento dos atendimentos para integração.
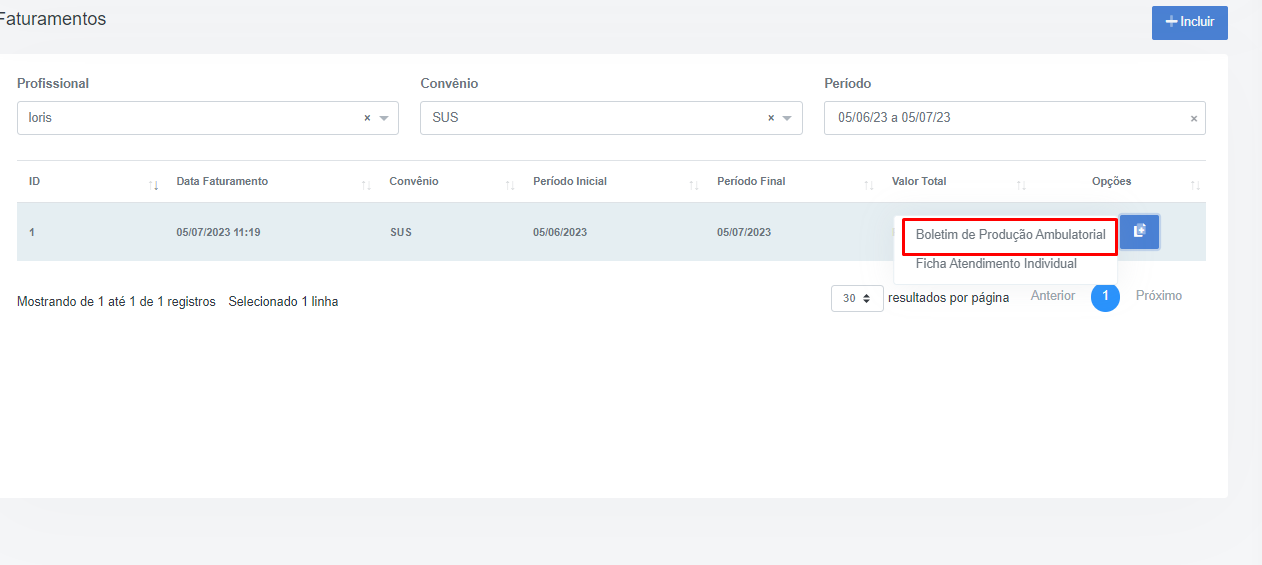
Ao selecionar o Boletim de Produção Ambulatorial, o sistema irá solicitar o nome da instituição de destino e a indicação de órgão municipal ou estadual. Selecione a opção desejada e clique no botão “Gerar BPA” para iniciar o download do arquivo.
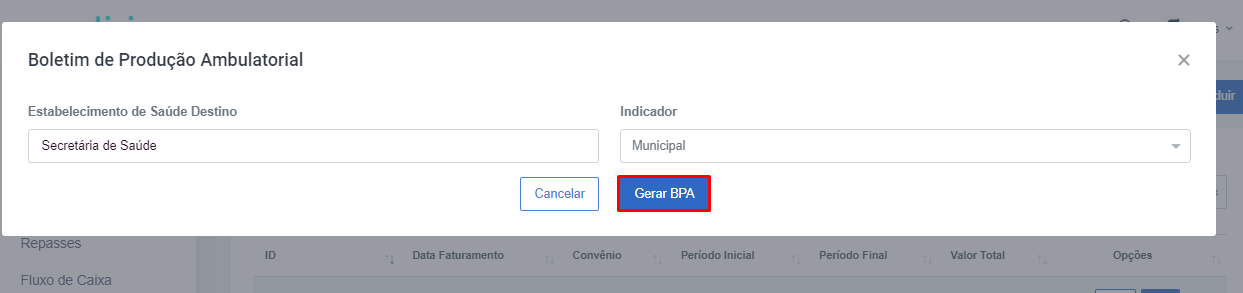
Fluxo de Caixa
Quem tem acesso ao recurso:
Administrador, Profissional, Secretária
Para ter acesso ao relatório de fluxo de caixa, selecione o menu Financeiro > Fluxo de Caixa.
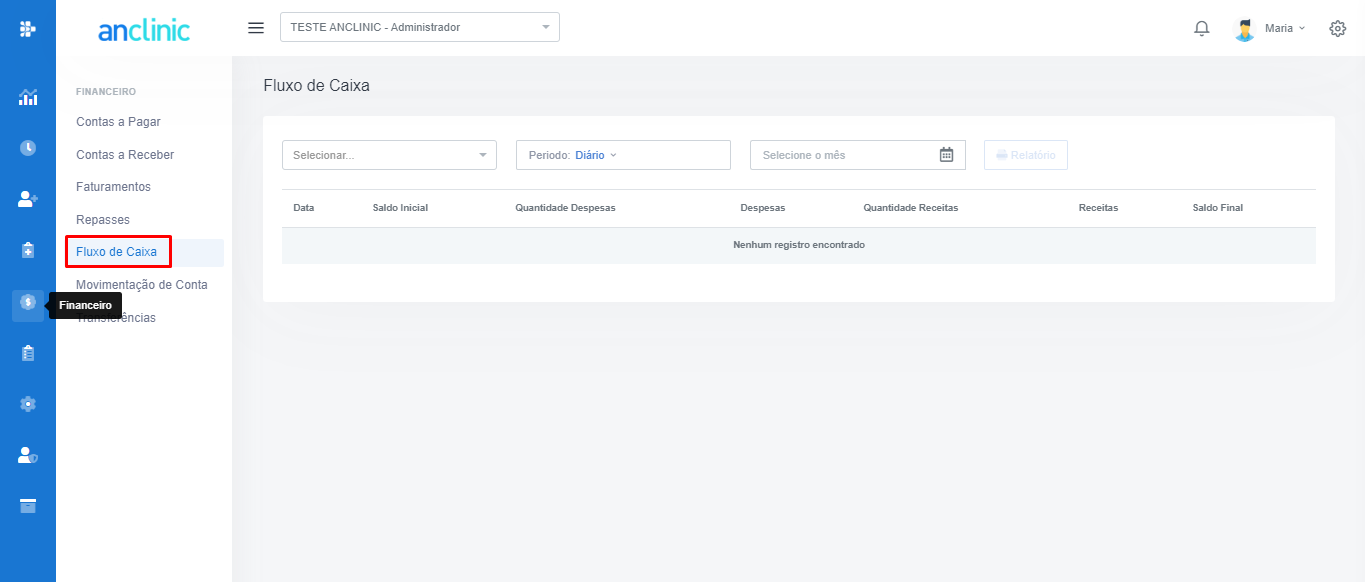
Selecione o profissional que deseja filtrar as informações, se deseja relacionar os dados por dia ou mês e na sequência o período que deseja listar. o sistema irá relacionar as informações conforme seleciona, clique em Relatório para imprimir.
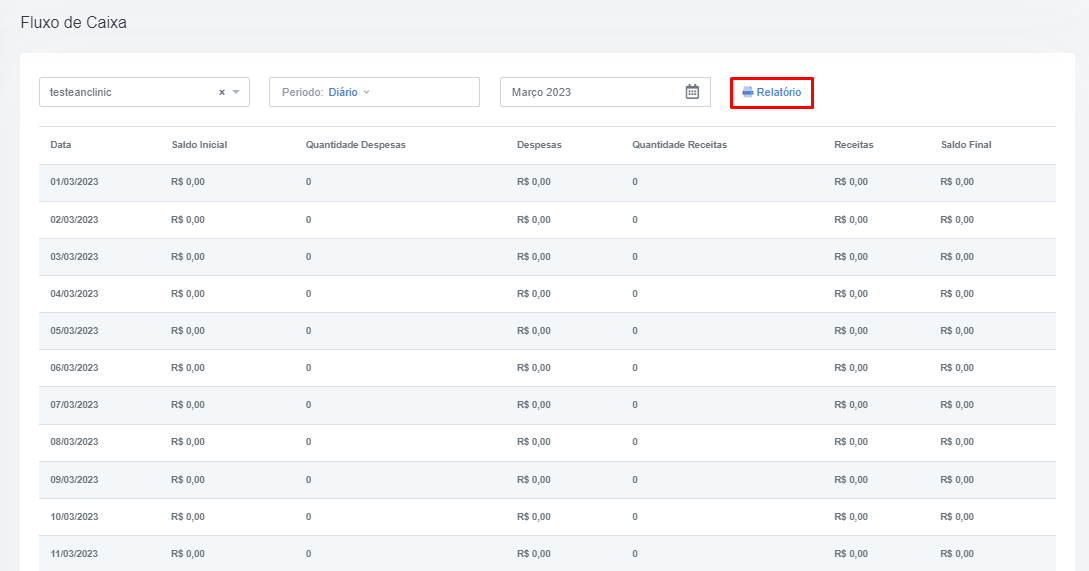
Movimentação de Conta
Quem tem acesso ao recurso:
Administrador, Profissional, Secretária
O recurso de movimentação de conta relaciona todas as entradas e saídas das contas da clínica. Para acompanhar as movimentações acesse o menu Financeiro > Movimentação de Conta.
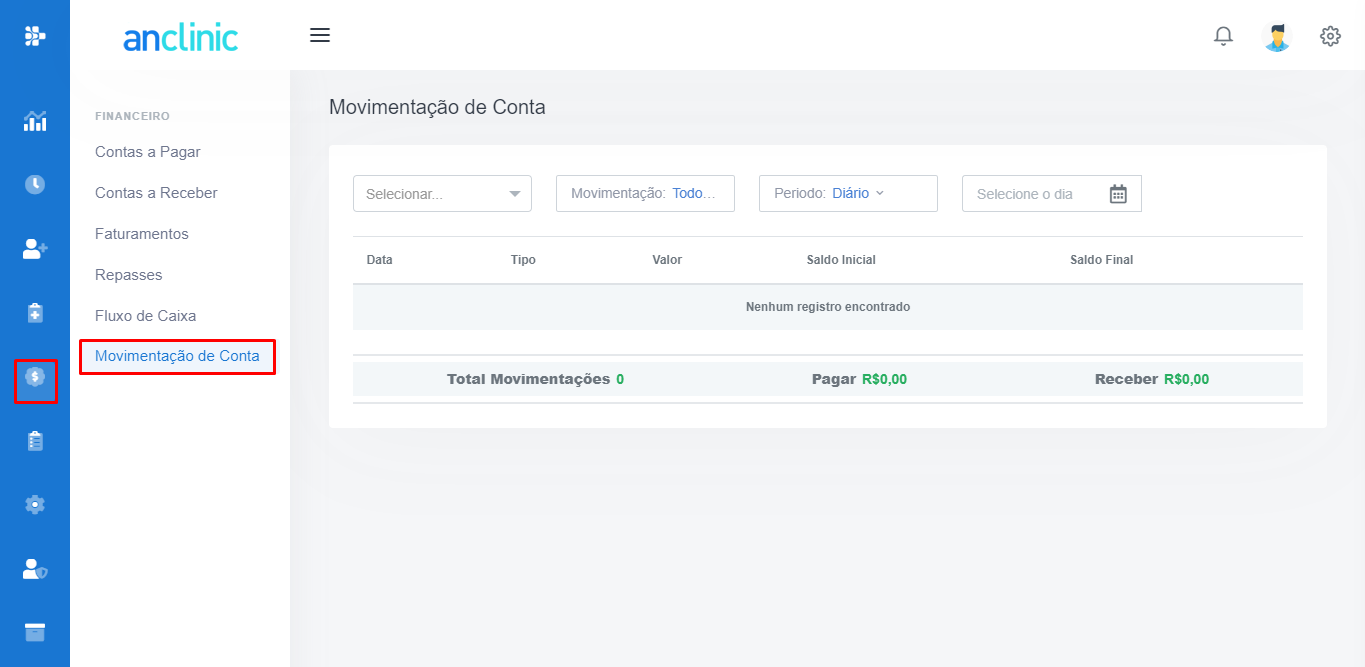
Selecione qual a conta relacionada, o tipo de movimentação e o período a ser apurado. O sistema listará todas as entradas e saídas do período, conforme solicitado.
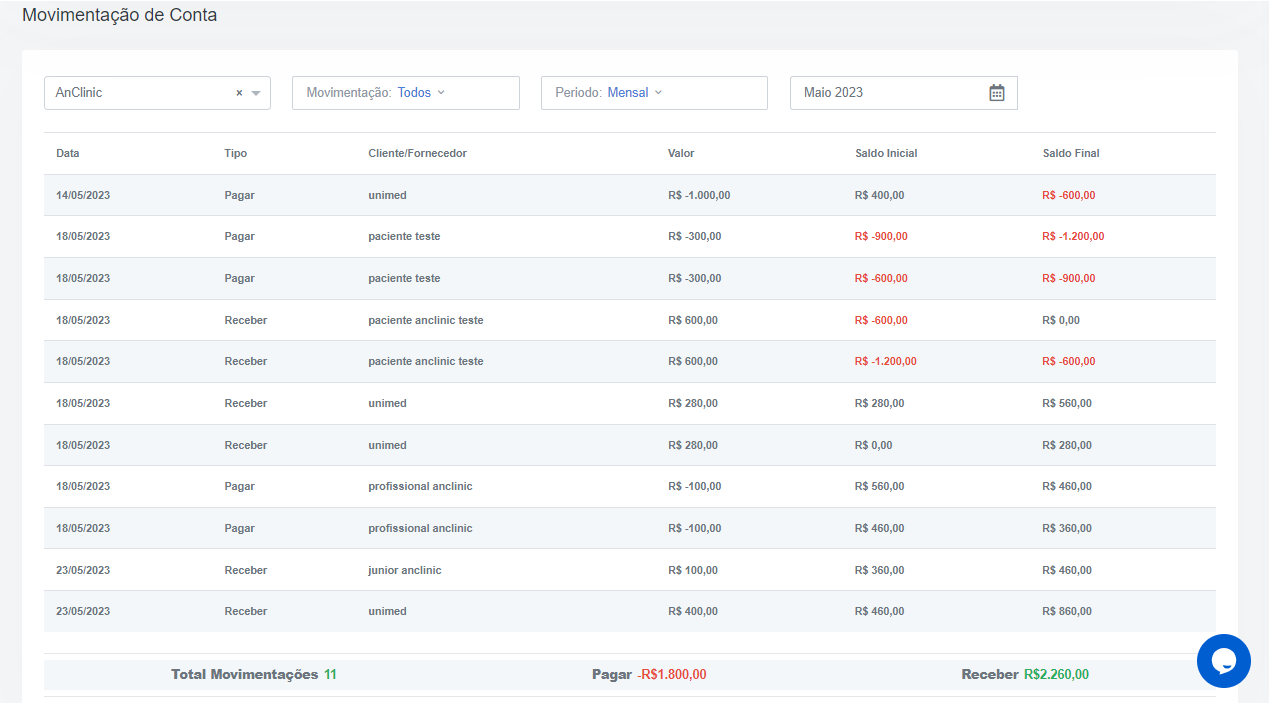
Transferências
Quem tem acesso ao recurso:
Administrador, Profissional, Secretária
As transferências são repasses de valores da conta de recebimento online AnClinic, para a Conta da Clínica Médica e ocorrem mediante a ativação da Conta Digital para recebimento de consultas pelo sistema. Para criar uma transferência de valor acesse o menu Financeiro > Transferências e clique em “Incluir”.
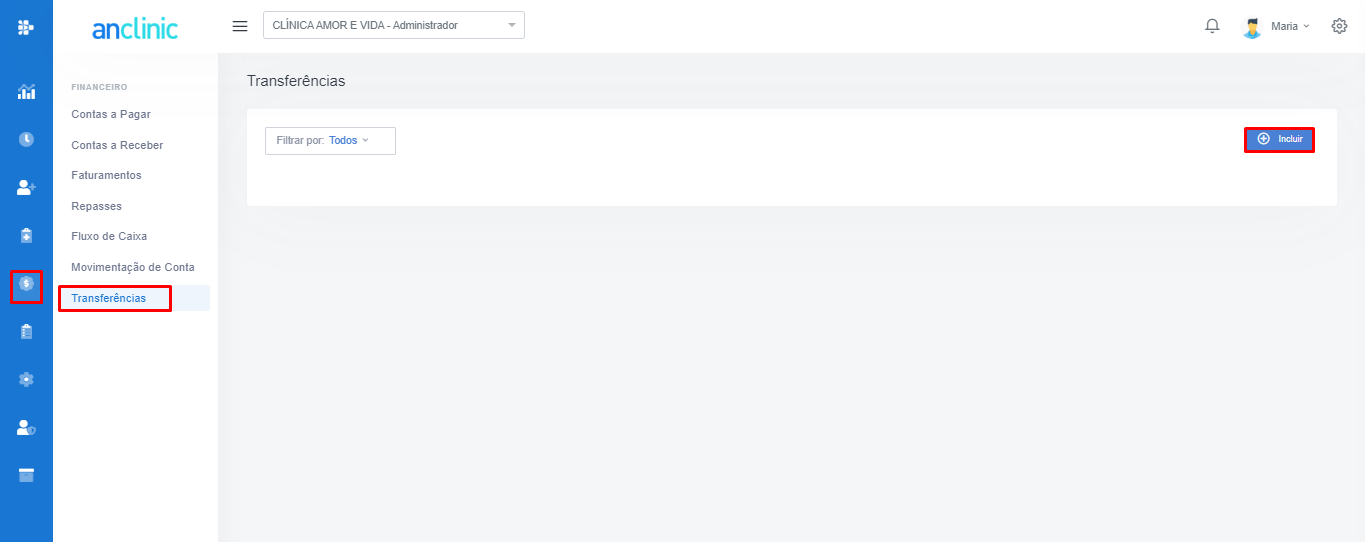
O sistema informa o valor disponível na conta digital, confirme o valor de deseja transferir para a conta da clínica e clique em “Transferir”.
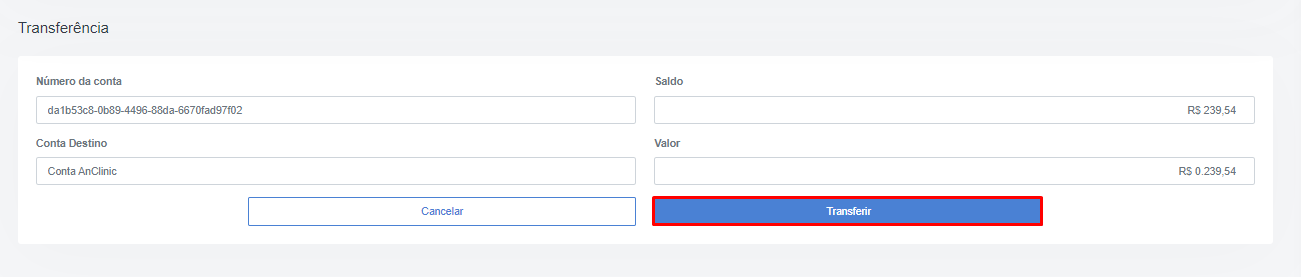
Após a solicitação de transferência, o sistema gera uma tag com o status do processo na tela inicial do menu Transferências e o prazo para conclusão do débito em conta é de até 1 dia útil.
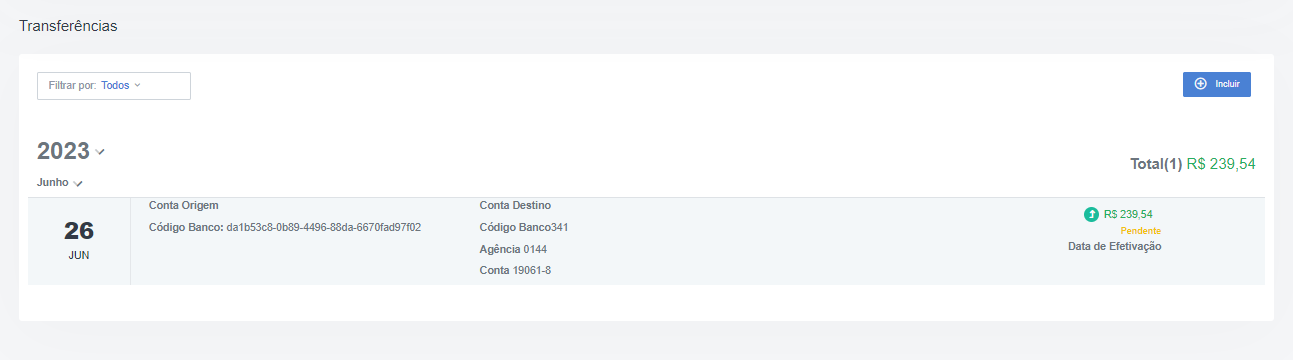
Relatórios Atendimentos
Quem tem acesso ao recurso:
Administrador, Profissional, Secretária
Para gerar relatórios para análise de desempenho dos profissionais e procedimentos da clínica, acesse o menu Relatórios > Atendimentos. Selecione o período e o profissional que deseja consultar, e na sequência, clique em "imprimir".
O sistema possibilita extrair a relação das consultas por PDF e Excel, conforme a preferência do profissional.
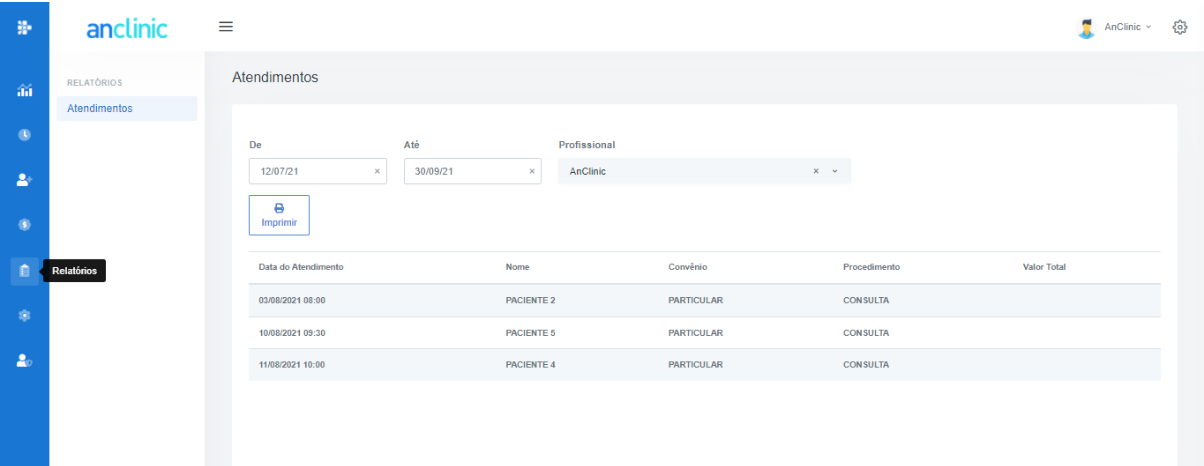
Relatório de atendimentos
Quem tem acesso ao recurso:
Administrador, Profissional, Secretária
Relatório de Paciente Sem Retorno
Quem tem acesso ao recurso:
Administrador, Profissional, Secretária
Para relacionar os pacientes que não obtiveram retorno na consulta, acesse o menu Relatórios > Paciente sem Retorno e, em seguida, selecione o nome do profissional pretendido e a quantidade de dias a serem checados.
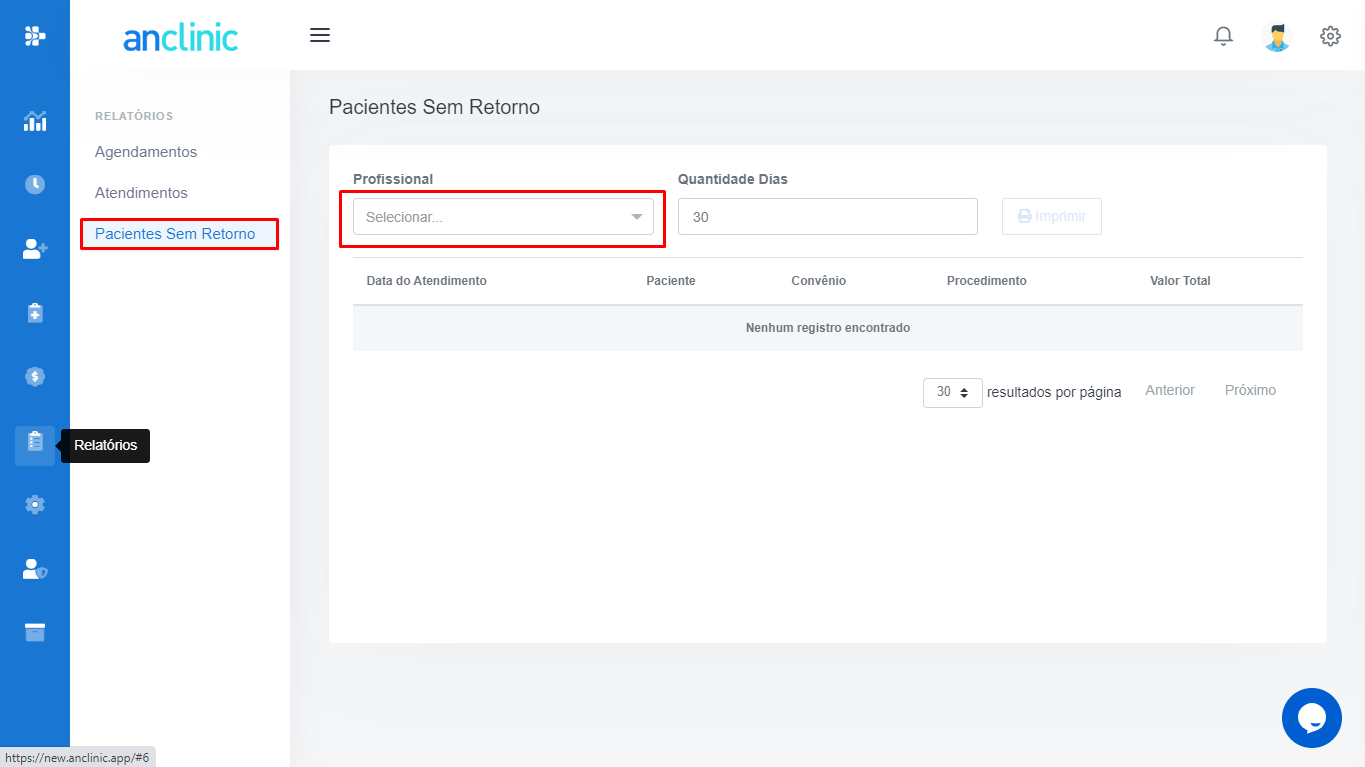
O sistema listará os atendimentos referente ao período selecionado, informando o tipo de procedimento realizado, valor e convênio de atendimento, possibilitando a impressão ou salvamento do arquivo in loco.
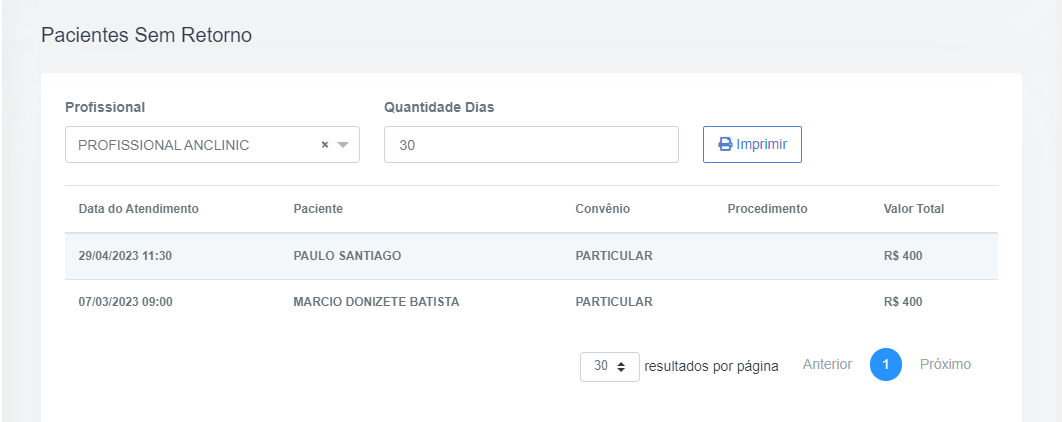
Profissionais
Quem tem acesso ao recurso:
Administrador, Profissional, Secretária
Para inserir um novo perfil médico ao sistema, acesse o menu Usuários > Profissionais, e clique em "+ incluir".
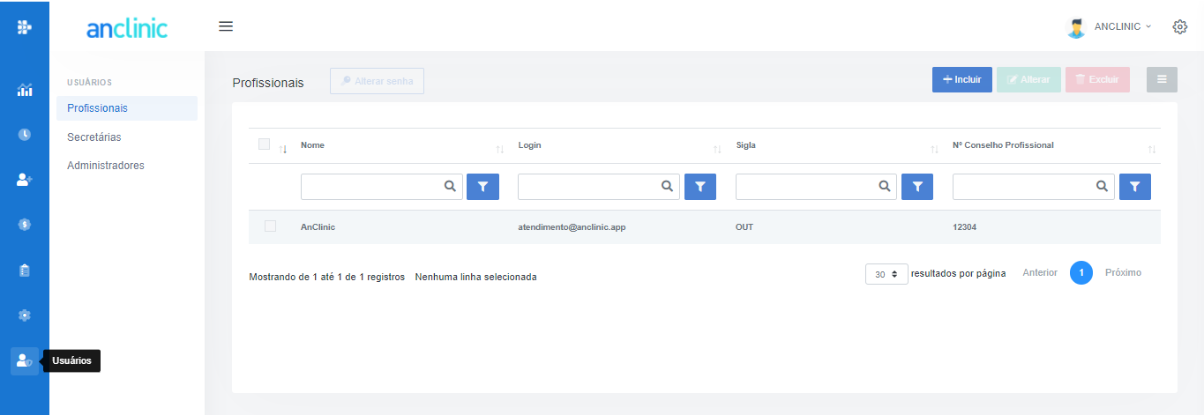
Cadastre os dados pessoais do profissional, assim como, suas informações profissionais e endereço de atendimento, e clique em "próximo".
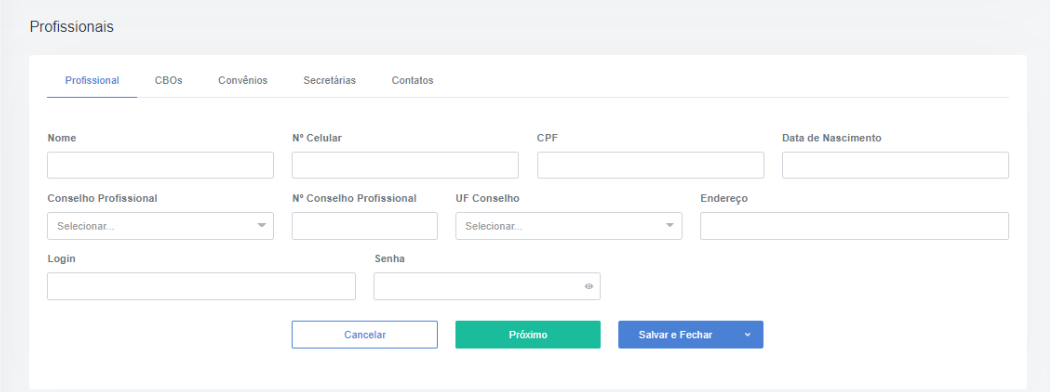
Logo após finalizar os passos acima, cadastre a especialidade do profissional.
Secretárias
Quem tem acesso ao recurso:
Administrador, Profissional, Secretária
Para cadastrar o perfil da(s) secretaria(s), acesse o menu Usuários > Secretárias e clique em "+ incluir".
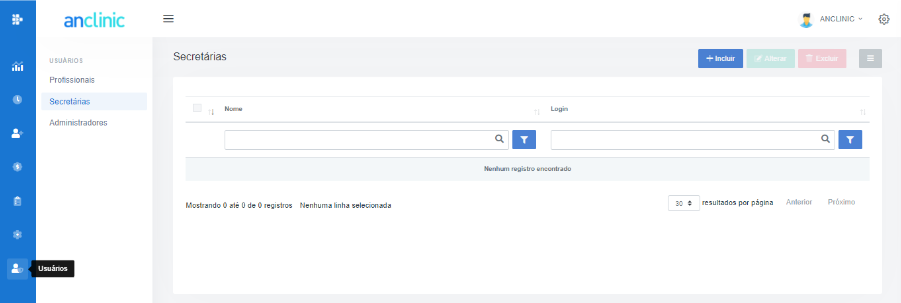
Insira o nome do profissional, número de contato, e-mail e senha de acesso. Clique em Salvar e fechar para finalizar, ou em Salvar para inserir um novo cadastro.
Administradores
Quem tem acesso ao recurso:
Administrador, Profissional, Secretária
O Administrador é o profissional que fará a gestão dos recursos do AnClinic, portanto, ele terá acesso ao cadastro de todas as funcionalidades. Para incluir um Administrador, acesse o menu Usuários > Administrador e clique em "+ incluir".
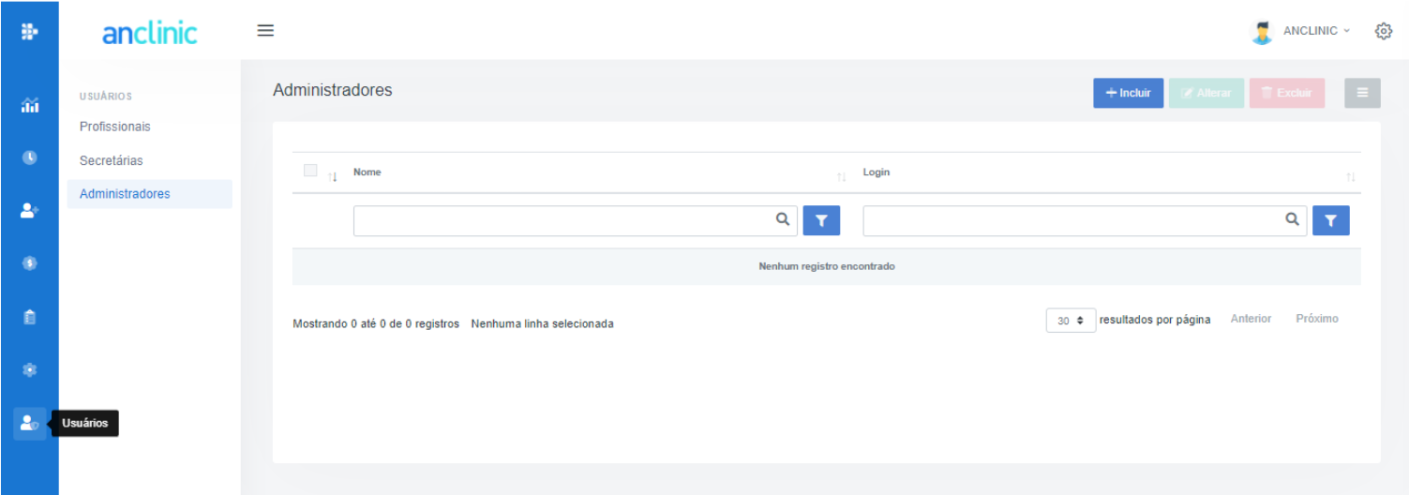
Informe o nome e contato do profissional administrador, seu e-mail e senha que serão utilizados para logar no sistema, e clique em "salvar" para inserir um novo registro, ou "salvar e fechar" para concluir.
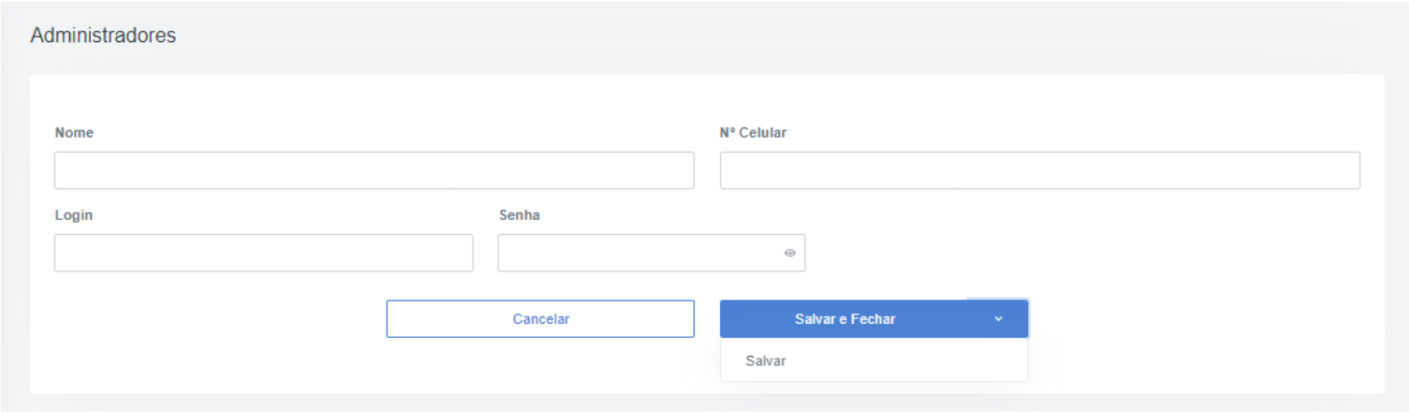
Configurar Agenda
Quem tem acesso ao recurso:
Administrador, Profissional, Secretária
Para cadastrar uma nova agenda, clique no menu Configurações > Agendas. Na sequência, selecione o botão "+ incluir"
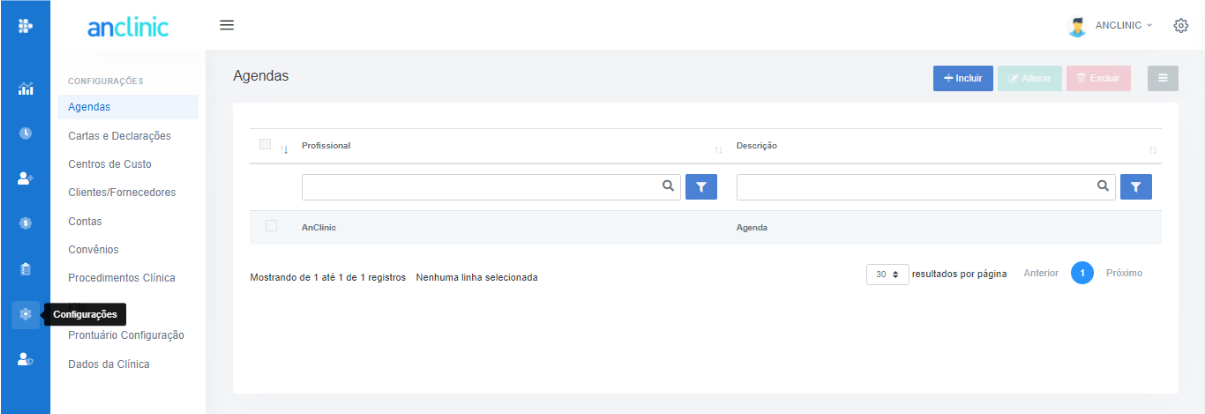
Informe um nome descritivo para a agenda e o tempo de duração das consultas. Em seguida, insira os dias e horários de atendimento e clique no botão "adicionar".
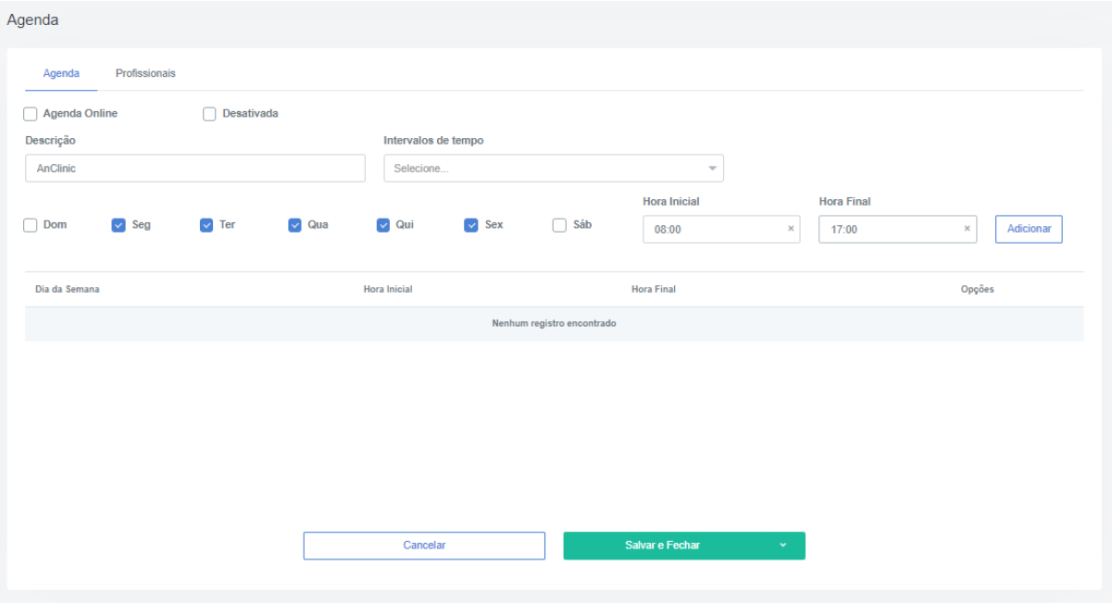
O sistema disponibilizará os dias selecionados para confirmação, verifique se estão de acordo. Se sim, clique em "salvar".
Caso queira editar ou excluir algum registro, clique nos botões destacados. Em seguida, clique em "salvar".
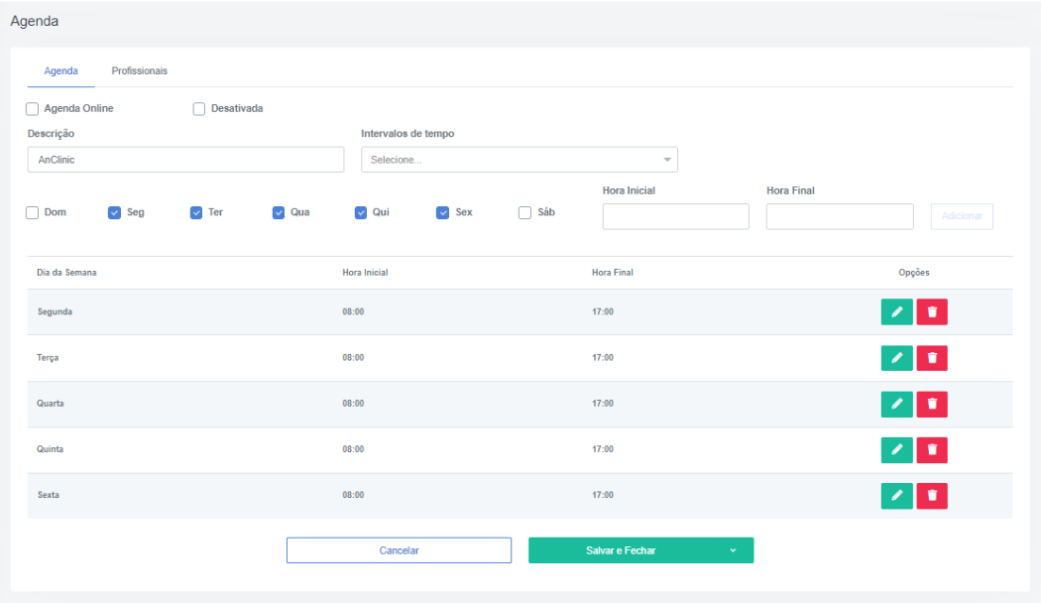
Na sequência, o sistema solicitará a associação do perfil profissional que fará o atendimento desta agenda. Para vincular o profissional a agenda, acesse a aba Profissionais e clique em "inserir novo registro".
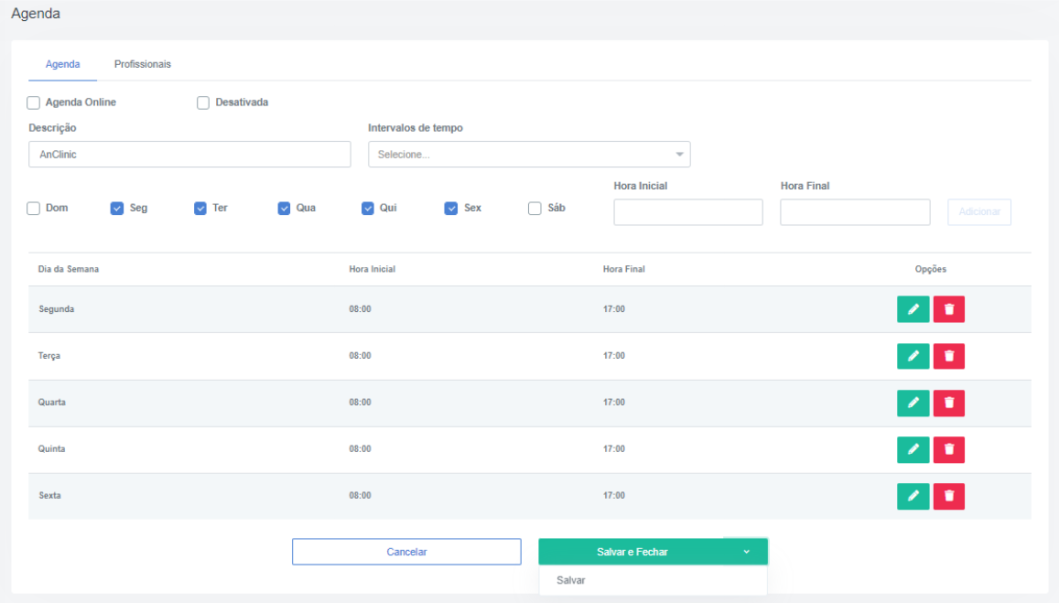
Selecione o nome do profissional e clique no botão para incluir.
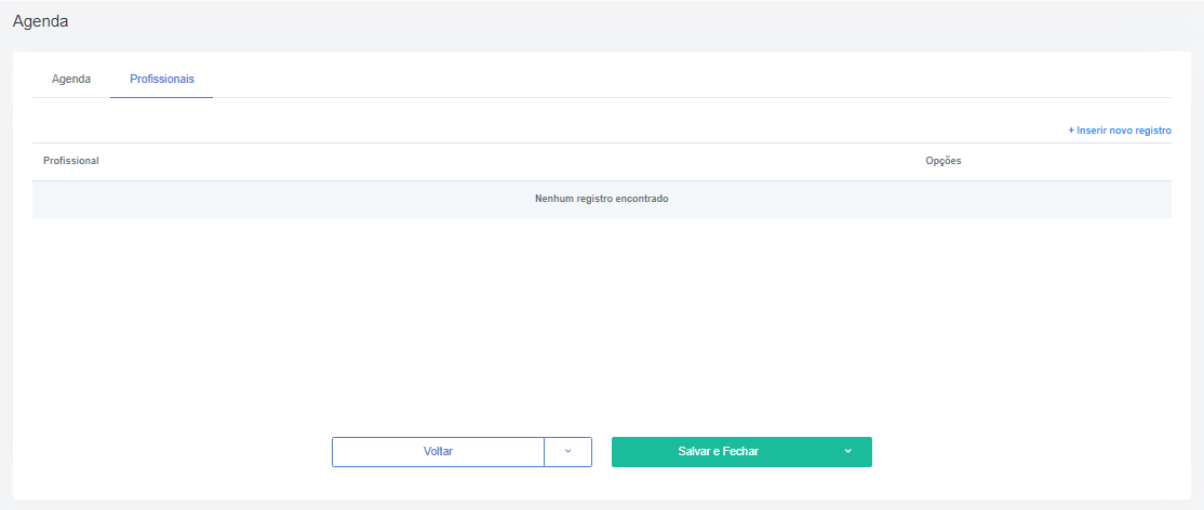
Se múltiplos profissionais fizerem atendimento da mesma agenda, repita o procedimento acima para incluir novos usuários médicos. Ao finalizar, clique em "salvar e fechar".
Configurar Contas
Quem tem acesso ao recurso:
Administrador, Profissional, Secretária
Para cadastrar a Conta, acesse o menu Configurações > Contas, e clique em "+ incluir".
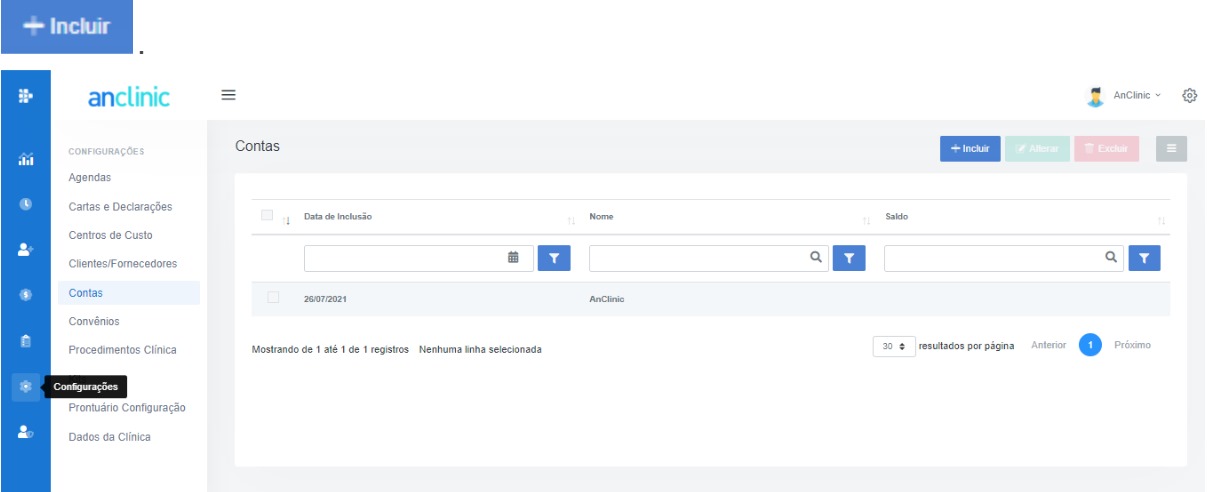
Insira um nome descritivo para a conta, saldo disponível e clique em "salvar".
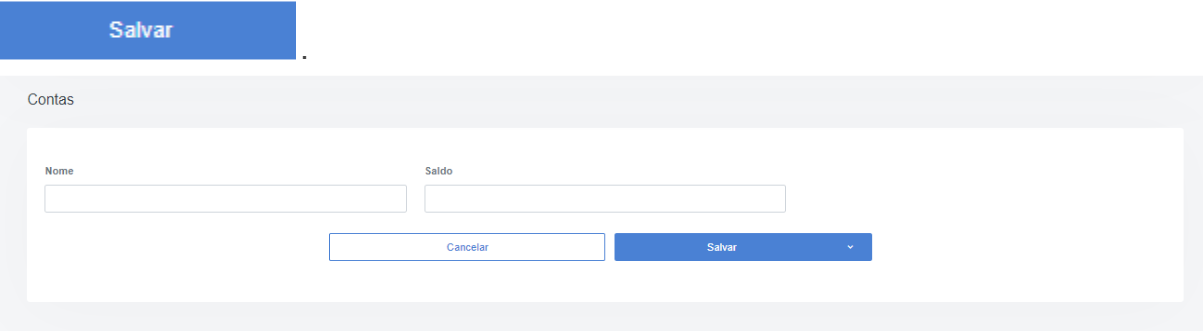
Centro de Custos
Quem tem acesso ao recurso:
Administrador, Profissional, Secretária
O Centro de Custo rateia os orçamentos da clínica, conforme designado pelo gestor, podendo ser dividido por setor, departamento, especialidade, dentre outros tipos. Para acessar um centro de custo entre no menu Configurações > Centro de Custo e clique em “Incluir”.
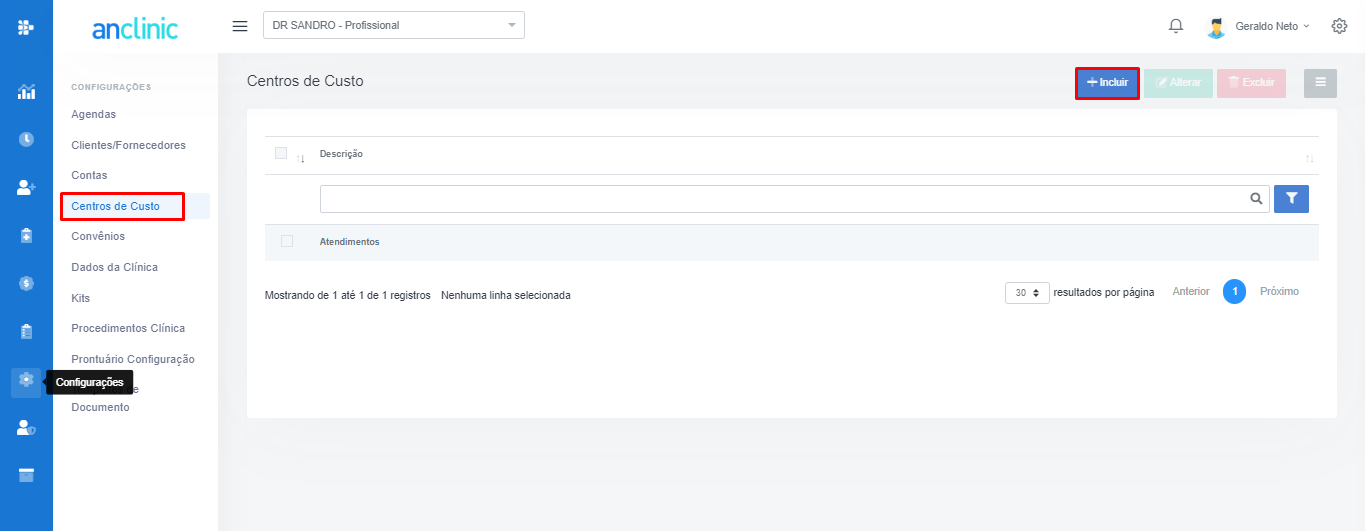
Insira a descrição para o Centro de Custo e clique em “Proximo”.
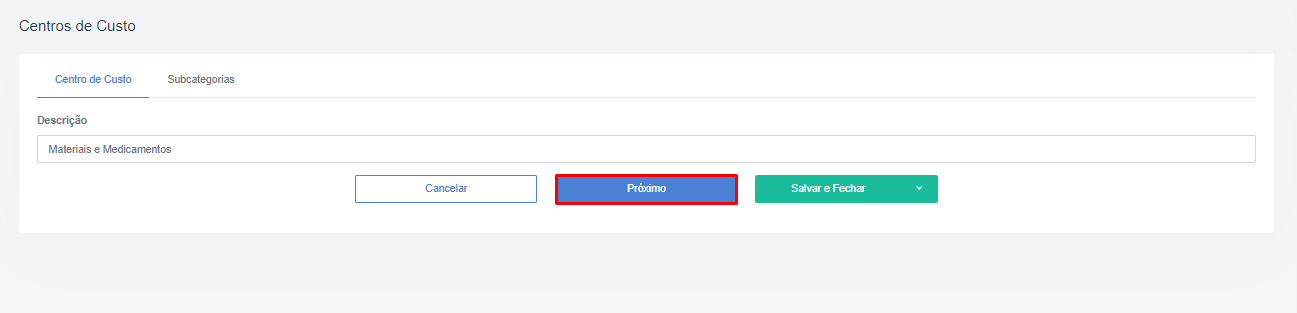
Clique em “Adicionar” para informar uma subcategoria.
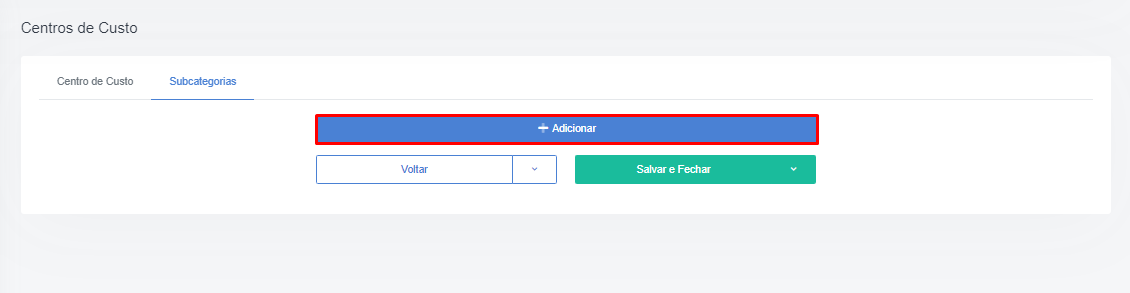
Descreva a subcategoria e clique em + para elencar os elementos da subcategoria.
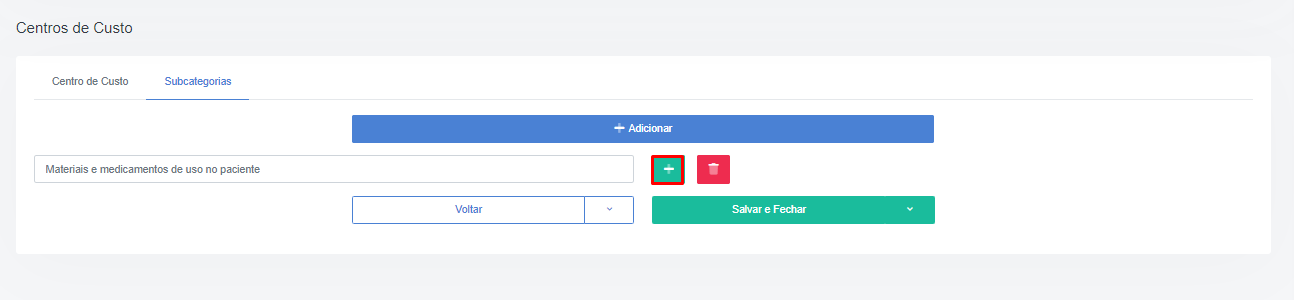
Repita o processo até finalizar a listagem dos itens que compõem a categoria. Clique em “Adicionar” caso queira inserir novas subcategorias e sua composição.
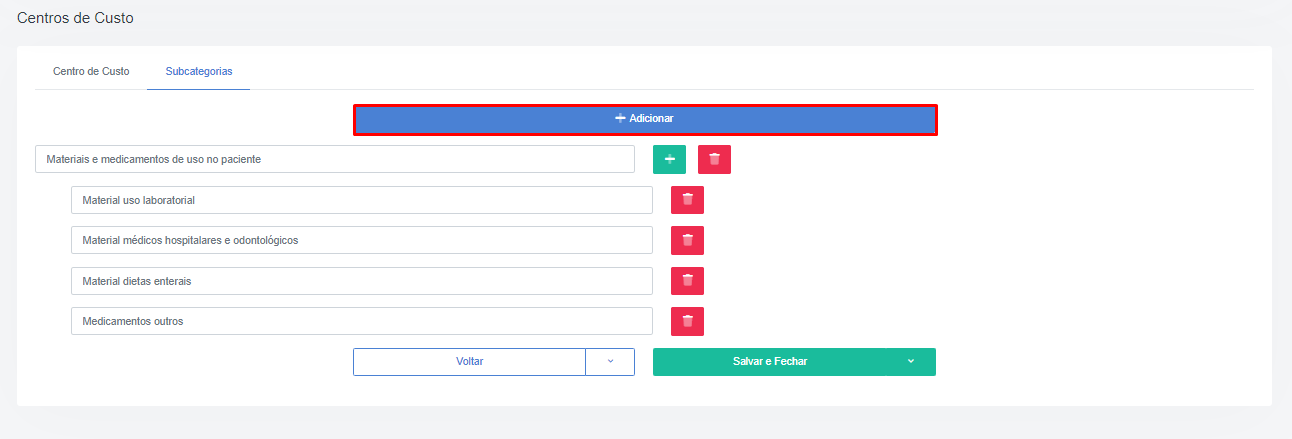
Clique em “Salvar e fechar” para finalizar o registro do novo Centro de Custo.
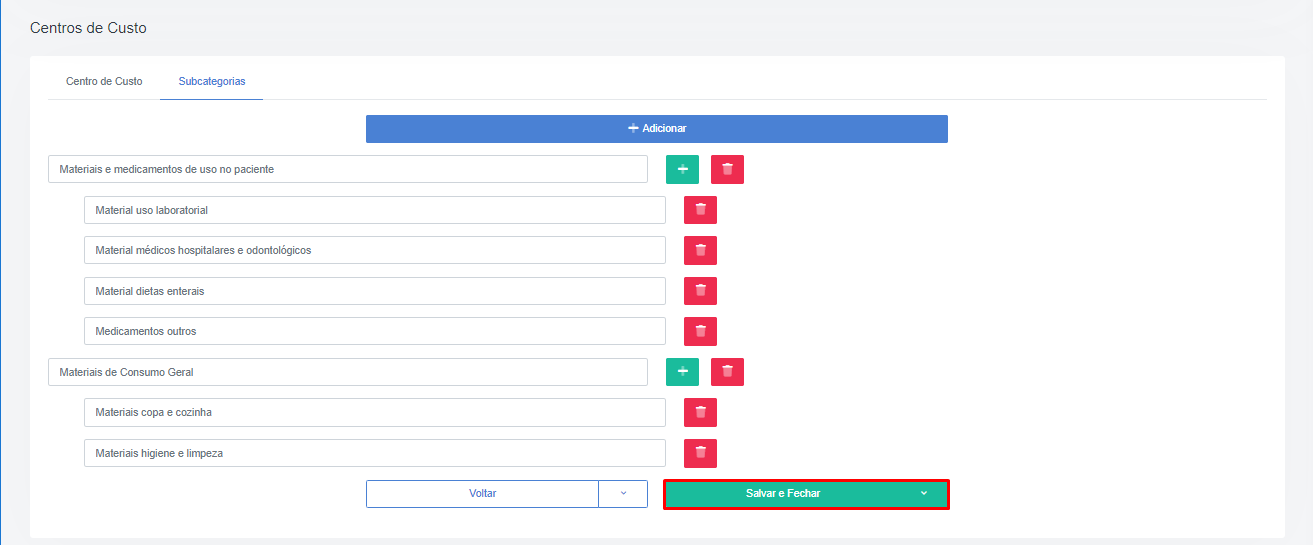
Configurar clínica
Quem tem acesso ao recurso:
Administrador, Profissional, Secretária
Para editar os dados de cadastro da clínica médica, acesse o menu Configurações > Dados da Clínica e na aba de mesmo nome, atualize as informações necessárias. Clique em "próximo" para prosseguir.
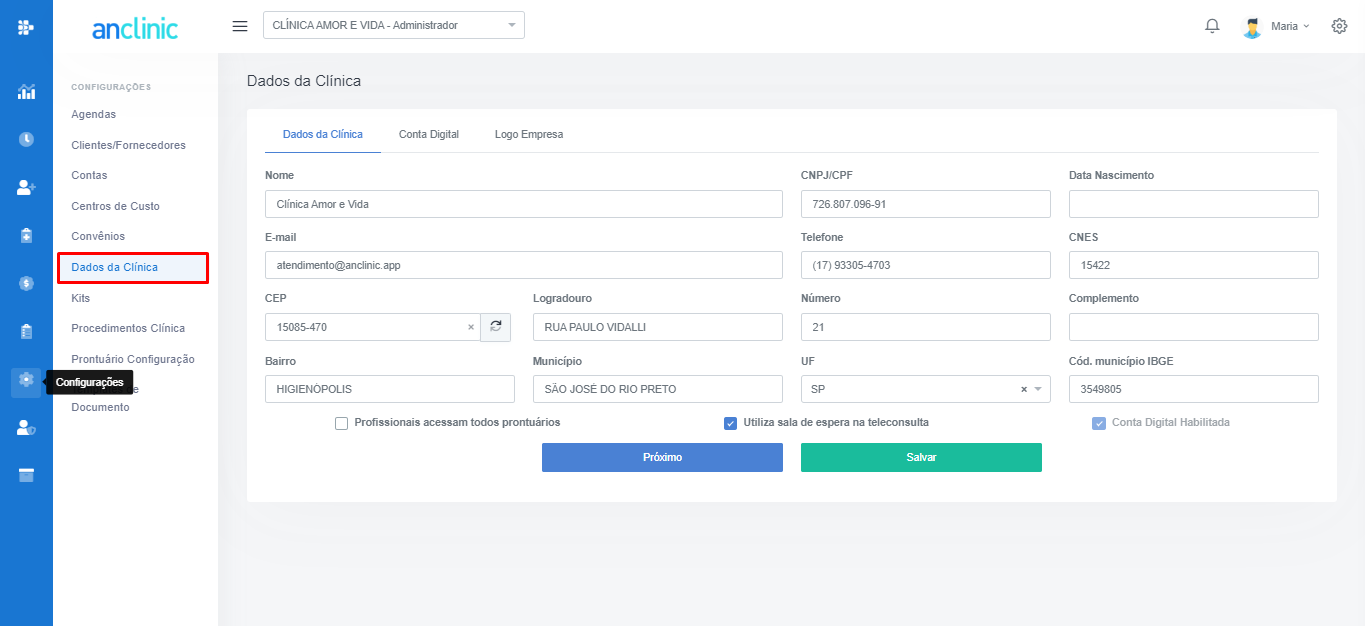
Na aba Conta Digital, são configuradas as informações da conta de transferência que será utilizada para repasse de valores recebidos online da conta digital AnClinic, para a conta da Clínica Médica. Insira as informações do titular, dados bancários e clique em “salvar” para confirmar.
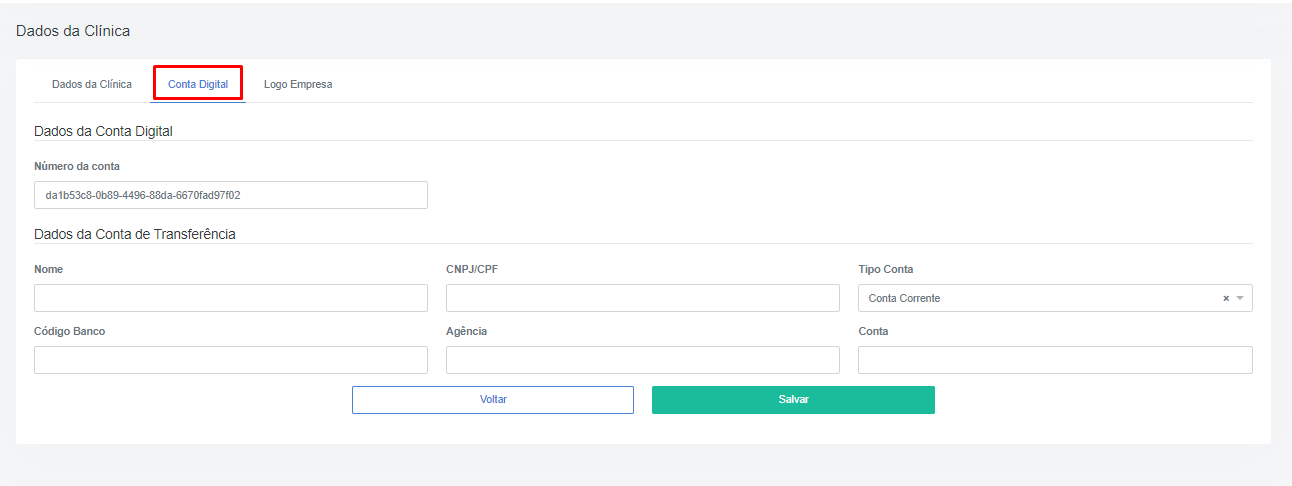
Na aba Logo,pode ser inserida a logomarca da clínica médica, e a mesma será representada nos títulos de cobrança quando emitidos através da Conta Digital.
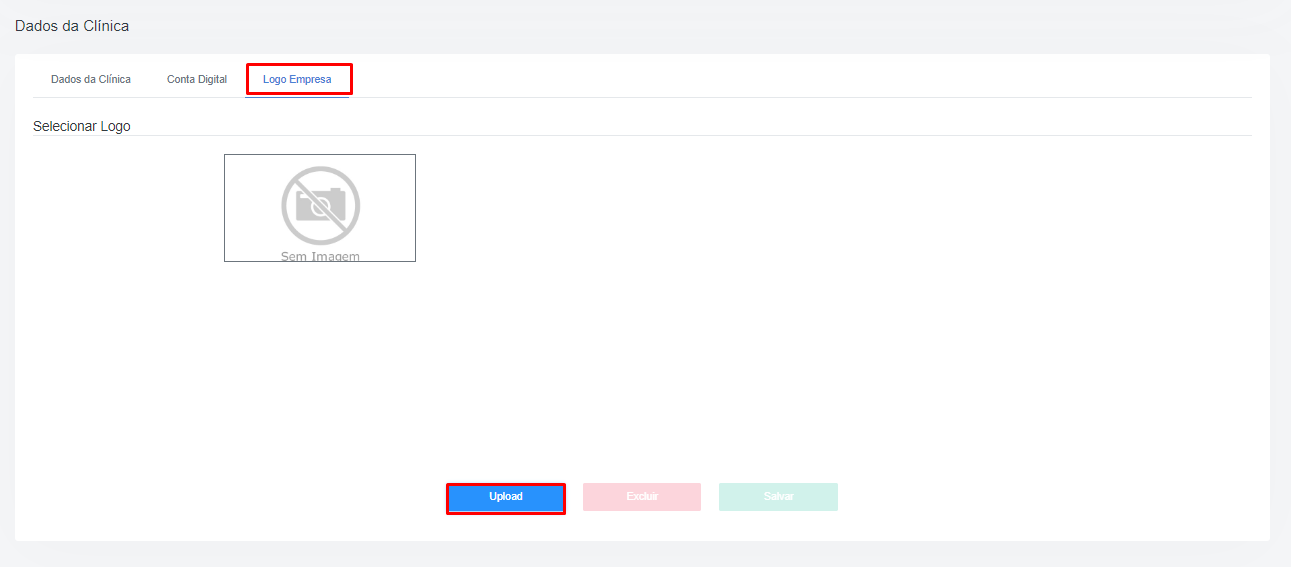
Cadastrar kit de procedimentos
Quem tem acesso ao recurso:
Administrador, Profissional, Secretária
Para cadastrar os kits de procedimentos, acesse o menu Configurações > Kits, clique em "+ incluir" para inserir um novo kit de procedimentos.
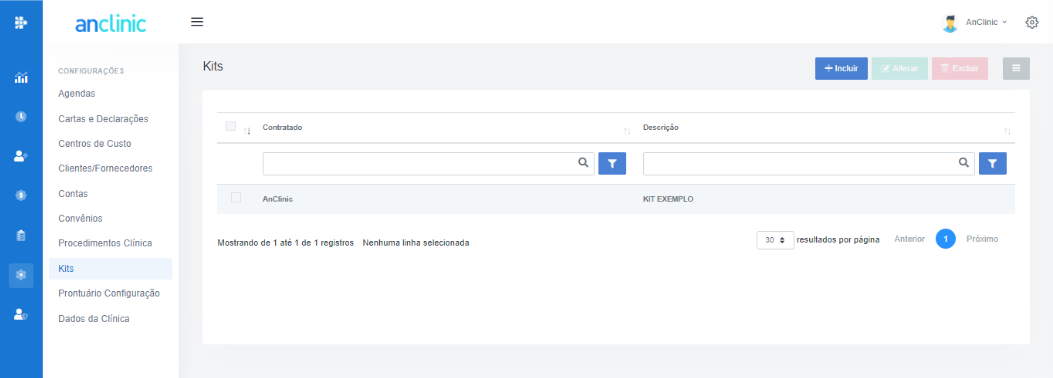
Selecione o profissional que fará uso do kit, informe a descrição da indicação, selecione o procedimento e clique para "adicionar". Repita a seleção até incluir todos os procedimentos desejados ao kit. Ao finalizar, clique para "salvar".
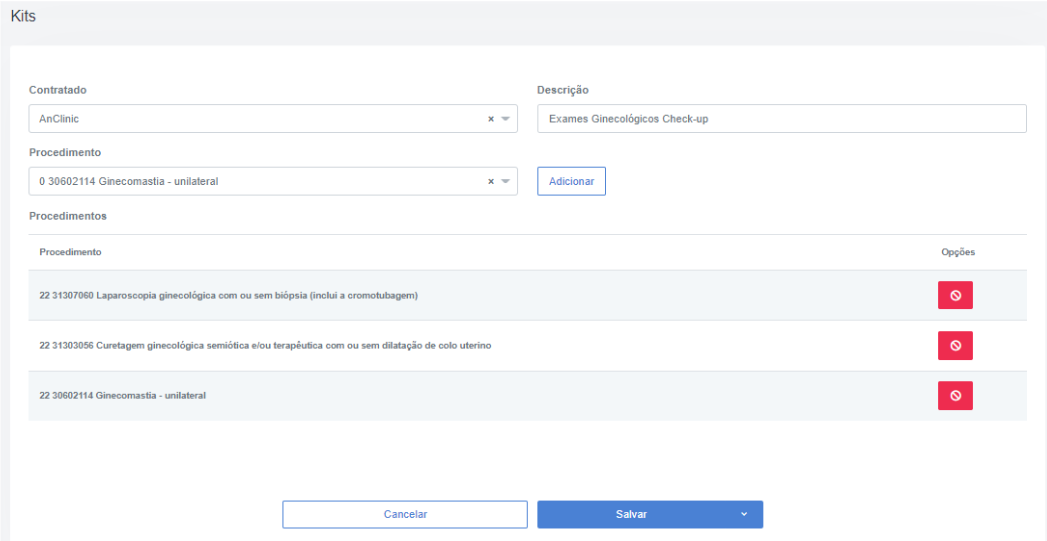
Procedimentos Clínica
Quem tem acesso ao recurso:
Administrador, Profissional, Secretária
Para fazer o cadastro dos procedimentos realizados pela Clínica, acesse o menu Configurações > Procedimentos Clínica e clique para "+ incluir".
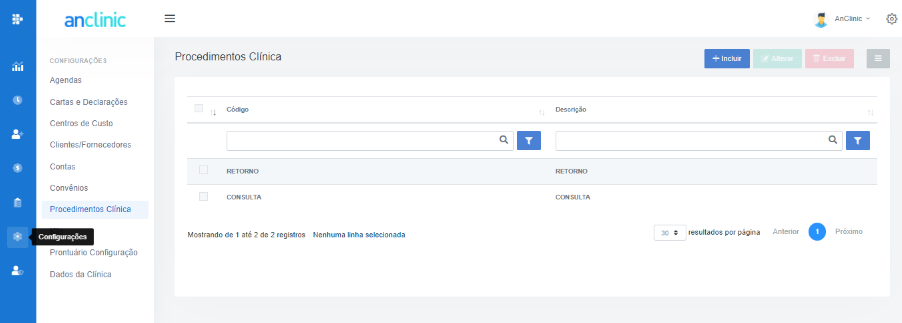
No campo “Código”, insira o nome do procedimento (será disponibilizado na guia de agendamento das consultas). Na sequência, informe uma descrição, relacione o procedimento e clique em "adicionar".
Após listar o procedimento, clique no botão para a inclusão dos valores.
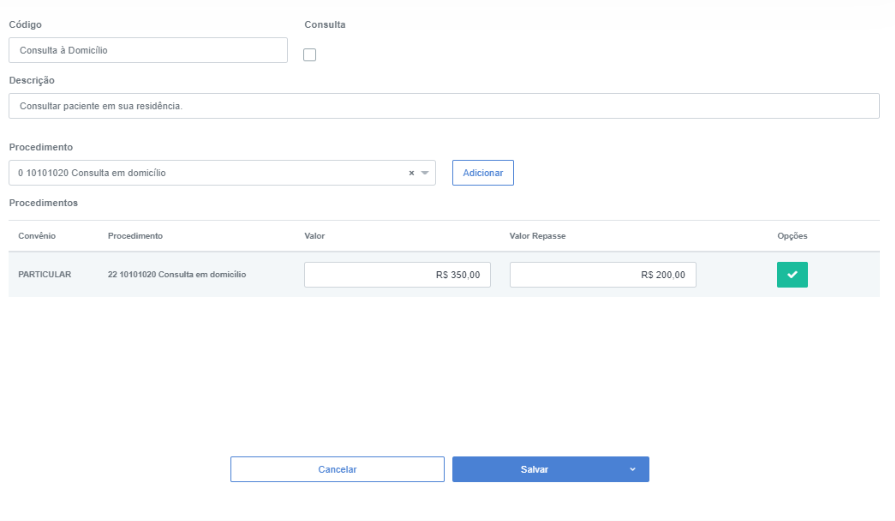
Em seguida, informe o valor do procedimento e a quantia a ser repassada
ao profissional. Para concluir, clique no botão. 
Ao final do registro, clique em "salvar" para cadastrar um novo procedimento, ou "salvar e fechar" para finalizar.
Configurar Prontuário
Quem tem acesso ao recurso:
Administrador, Profissional, Secretária
O prontuário AnClinic conta com um modelo padrão de anamnese que pode ser utilizado por profissionais de diversas especialidades, mas se o médico necessitar fazer perguntas específicas a seu paciente, é possível personalizar as questões da anamnese, conforme as preferências do profissional, assim como, a disposição e tipo de resposta dos campos.
Para personalizar o prontuário do paciente, acesse o menu Configurações > Prontuário Configuração e selecione o profissional que fará a utilização.
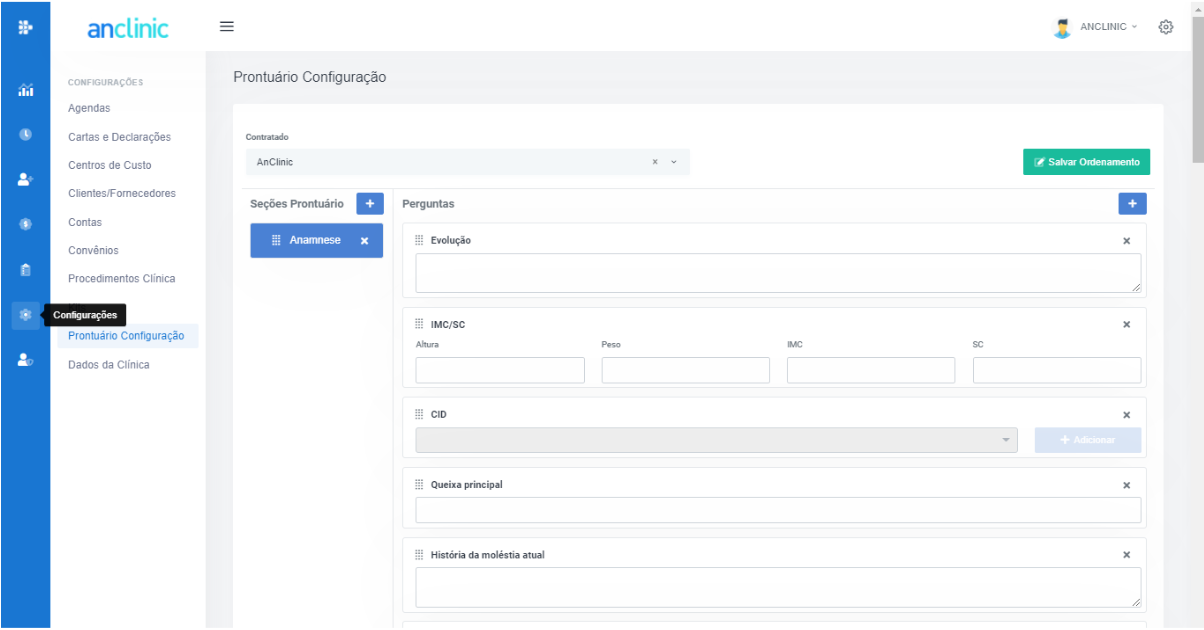
Em seguida, clique em "seções prontuário +", para incluir uma nova anamnese.
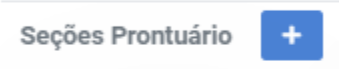
Insira um nome descritivo para identificar a nova anamnese e clique em "salvar".
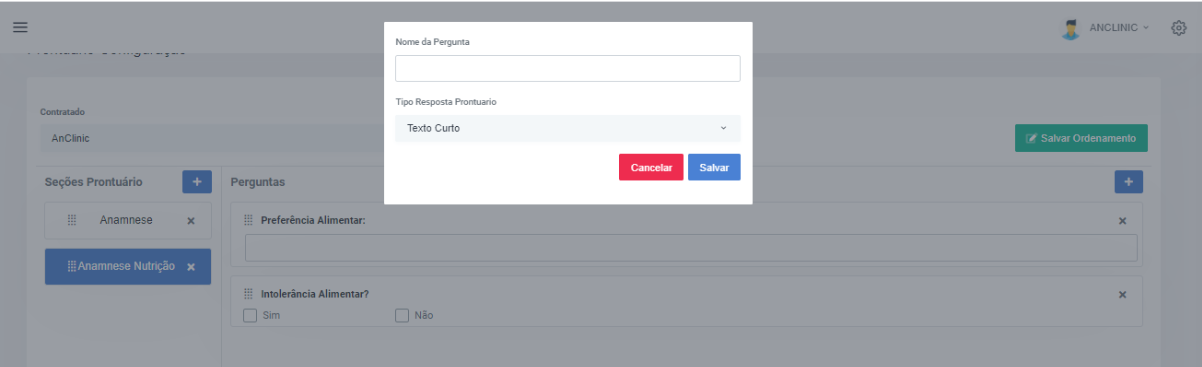
Na sequência, clique em "+" para inserir a pergunta. Digite a pergunta e selecione o tipo de campo para resposta.
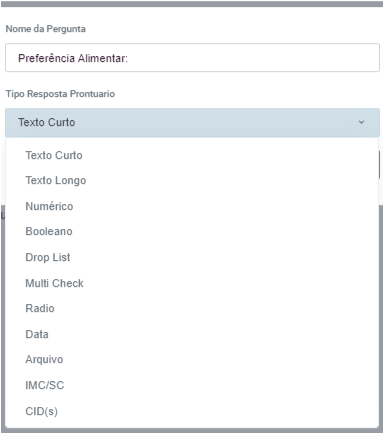
Clique em "salvar" para concluir, e repita o procedimento até finalizar o questionário anamnese.
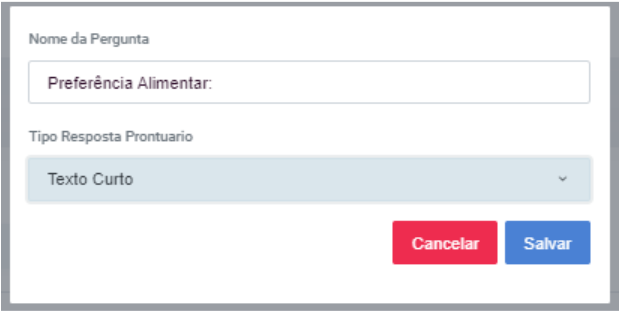
Para alterar a ordem das perguntas, clique no sinal
 que antecede cada questão e arraste para a posição desejada.
que antecede cada questão e arraste para a posição desejada.
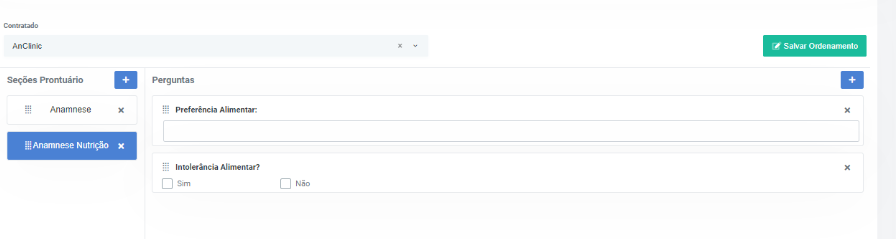
Ao concluir, clique em "salvar ordamento" para finalizar
Configurar a matriz de evolução
Quem tem acesso ao recurso:
Administrador, Profissional, Secretária
Para configurar a matriz de evolução no prontuário, selecione o menu Configurações > Prontuário Configuração.
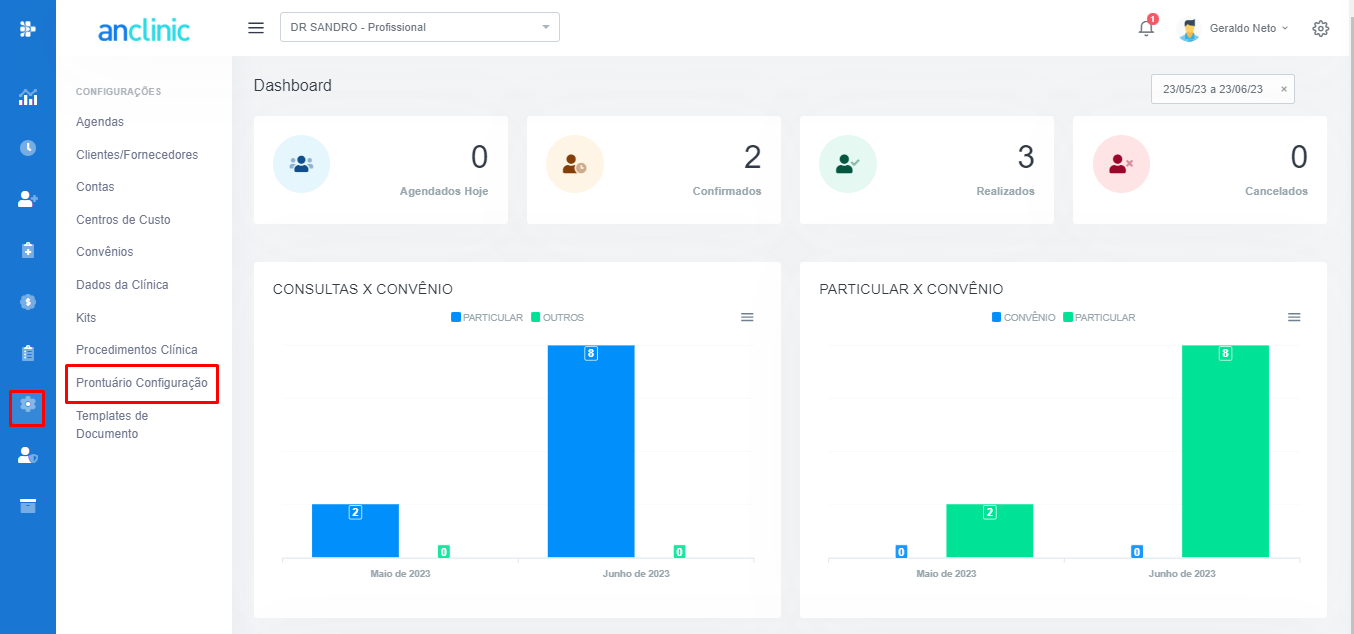
Em seguida, informe o profissional que terá acesso à nova matriz de evolução.
Obs: É possível inserir a matriz de evolução em uma seção de anamnese existente ou criar uma nova configuração.
Para complementar uma anamnese existente:
1. Selecione a seção do prontuário que deseja implementar e clique em +.
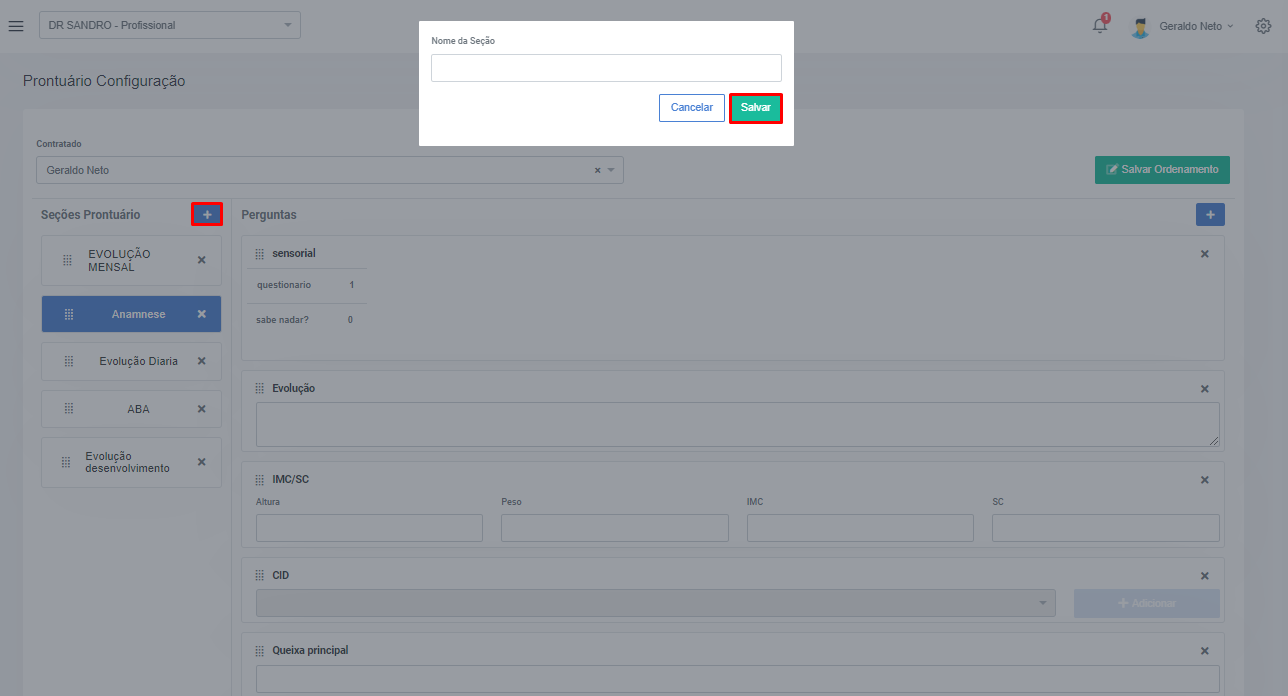
2. Informe o título da pergunta e no campo “tipo resposta prontuário” selecione a opção Matriz de evolução.
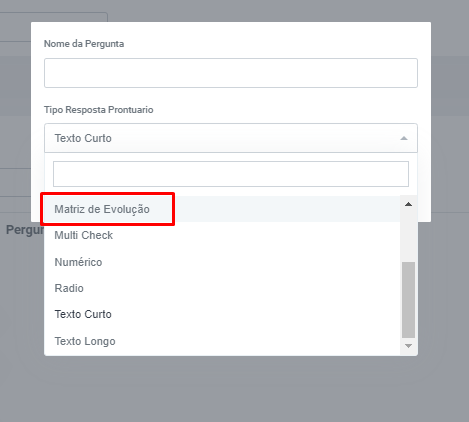
3. Digite um título para a questão do gráfico e informe a quantidade de linhas e ciclos de repetição. Em seguida, nomeie os campos conforme o tipo de gráfico elaborado.
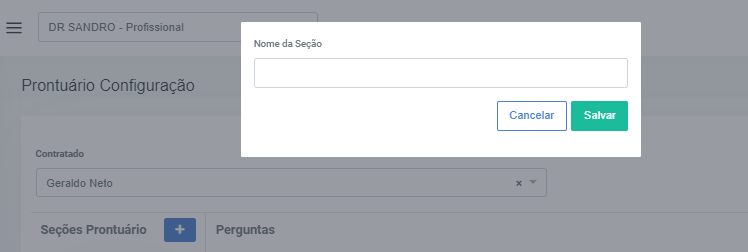
4. Clique em Salvar Ordenamento para finalizar o registro.
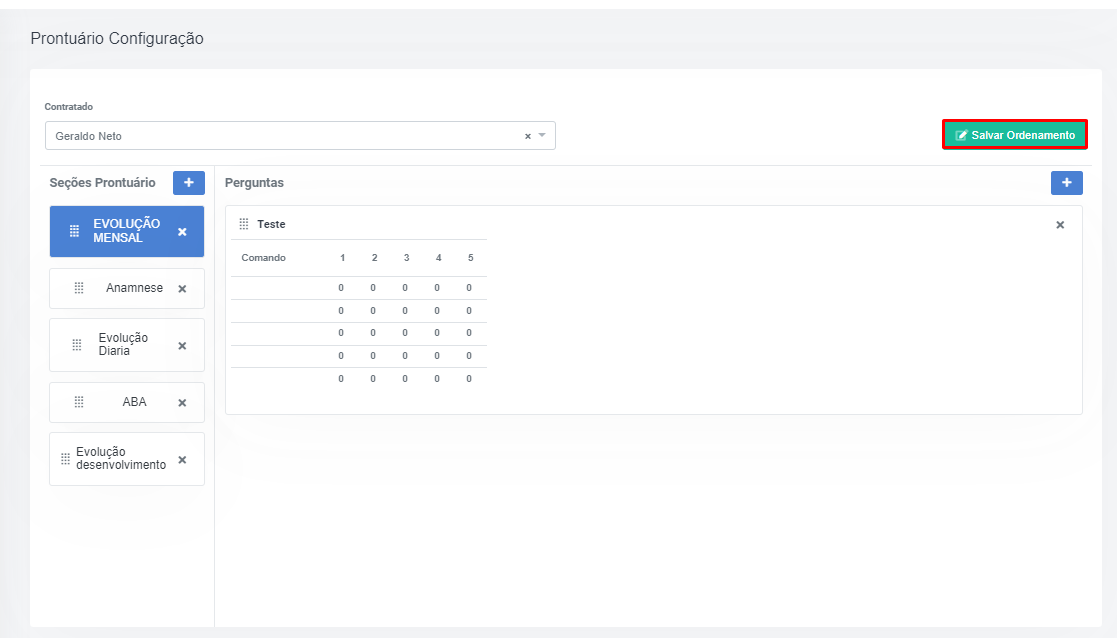
Para criar uma nova seção de prontuário com a matriz de evolução:
1. Clique em + para incluir a nova seção e em seguida nomeie a anamnese. Clique em salvar para registrar a nova seção.
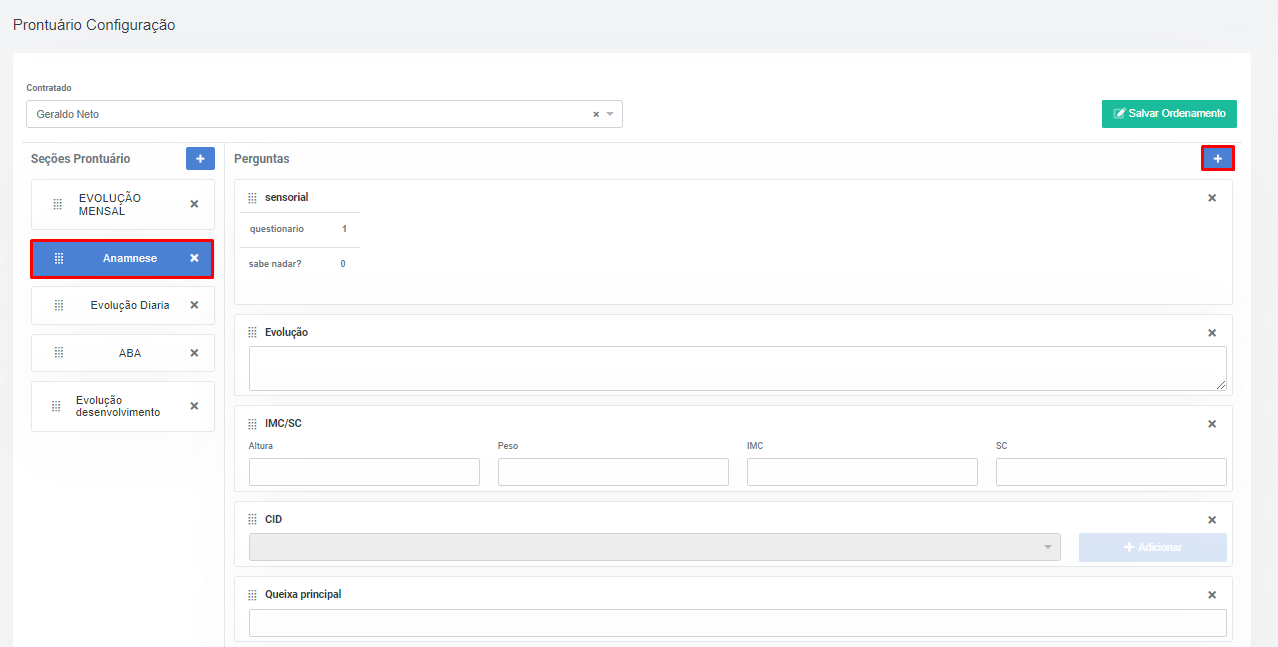
Configurar Templates e Documentos
Quem tem acesso ao recurso:
Administrador, Profissional, Secretária
O Template de documentos possibilita a criação de modelos de arquivos usados frequentemente pela clínica, como: atestados, laudos e prescrições. Para localizar o recurso, acesse o menu Configurações > Templates de documentos.
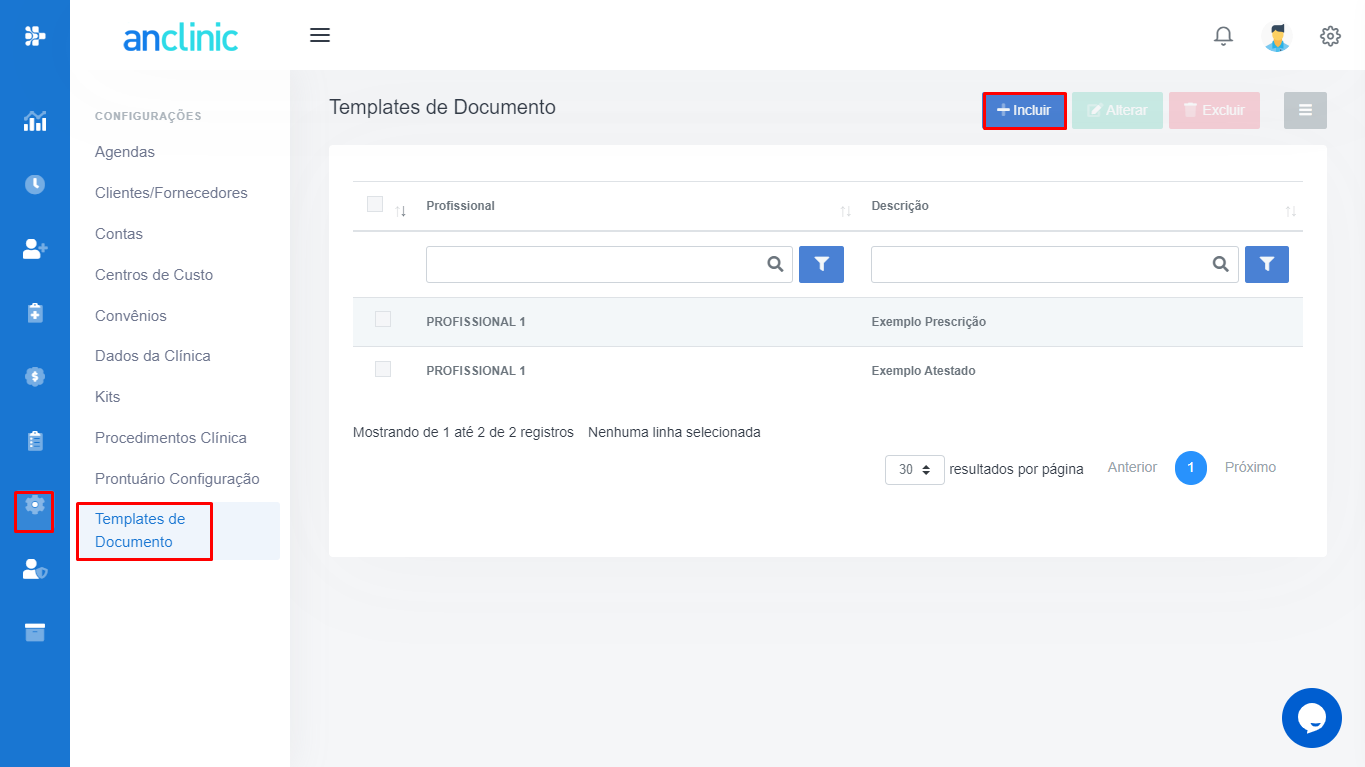
Clique no botão “Inserir” para criar um novo template.
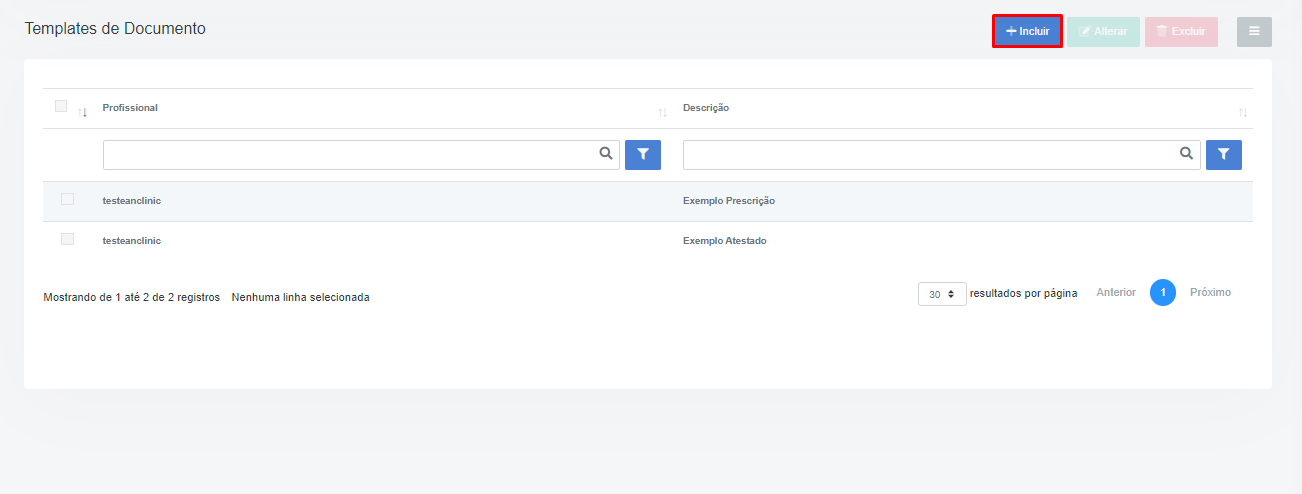
Clique Para configurar o modelo de documento, vincule o profissional que irá utilizá-lo, nomeie o arquivo e na sequência, insira seus dados e formatação. Ao finalizar, clique em salvar e fechar para armazenar as informações criadas.
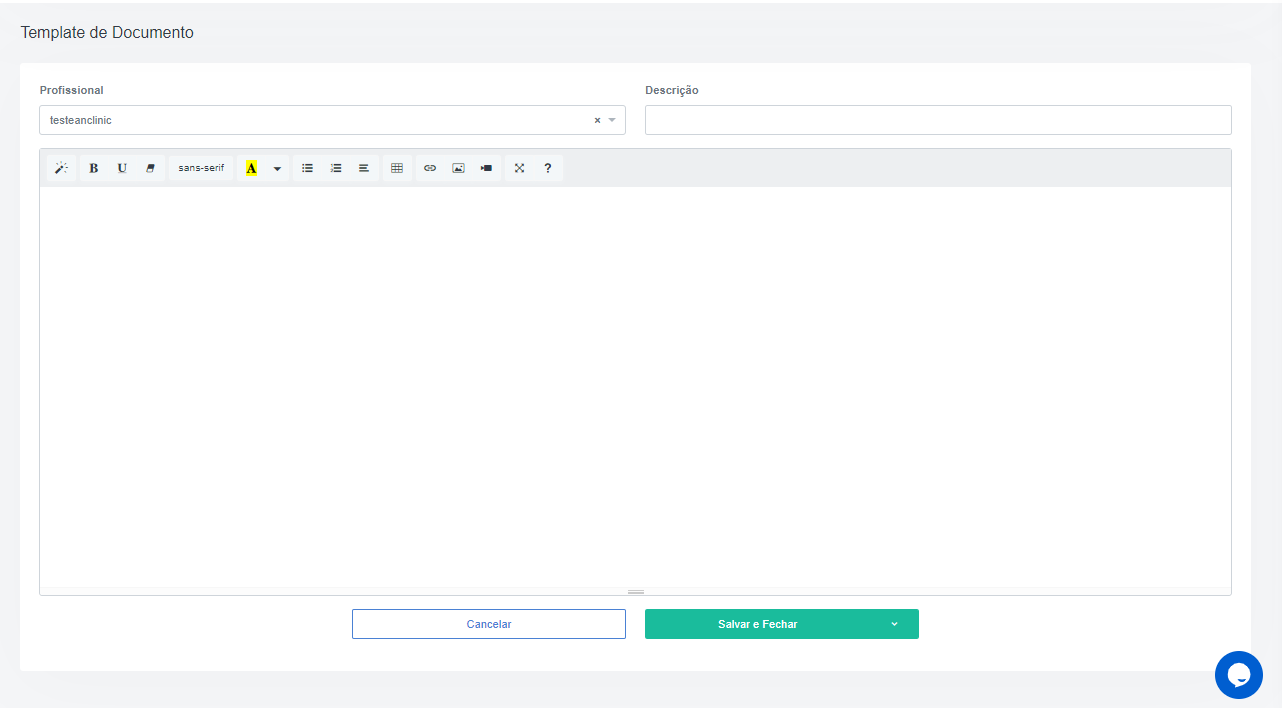
Download App AnClinic Profissional
Quem tem acesso ao recurso:
Administrador, Profissional, Secretária
Dispositivo Android - Navegador Chrome
Para baixar o aplicativo mobile em um aparelho Android, clique em mais nas configurações do navegador.
Na sequência, selecione a opção “Instalar Aplicativo”. O download do app irá iniciar. Ao finalizar, o sistema AnClinic estará disponível para ser acessado também através do dispositivo móvel.
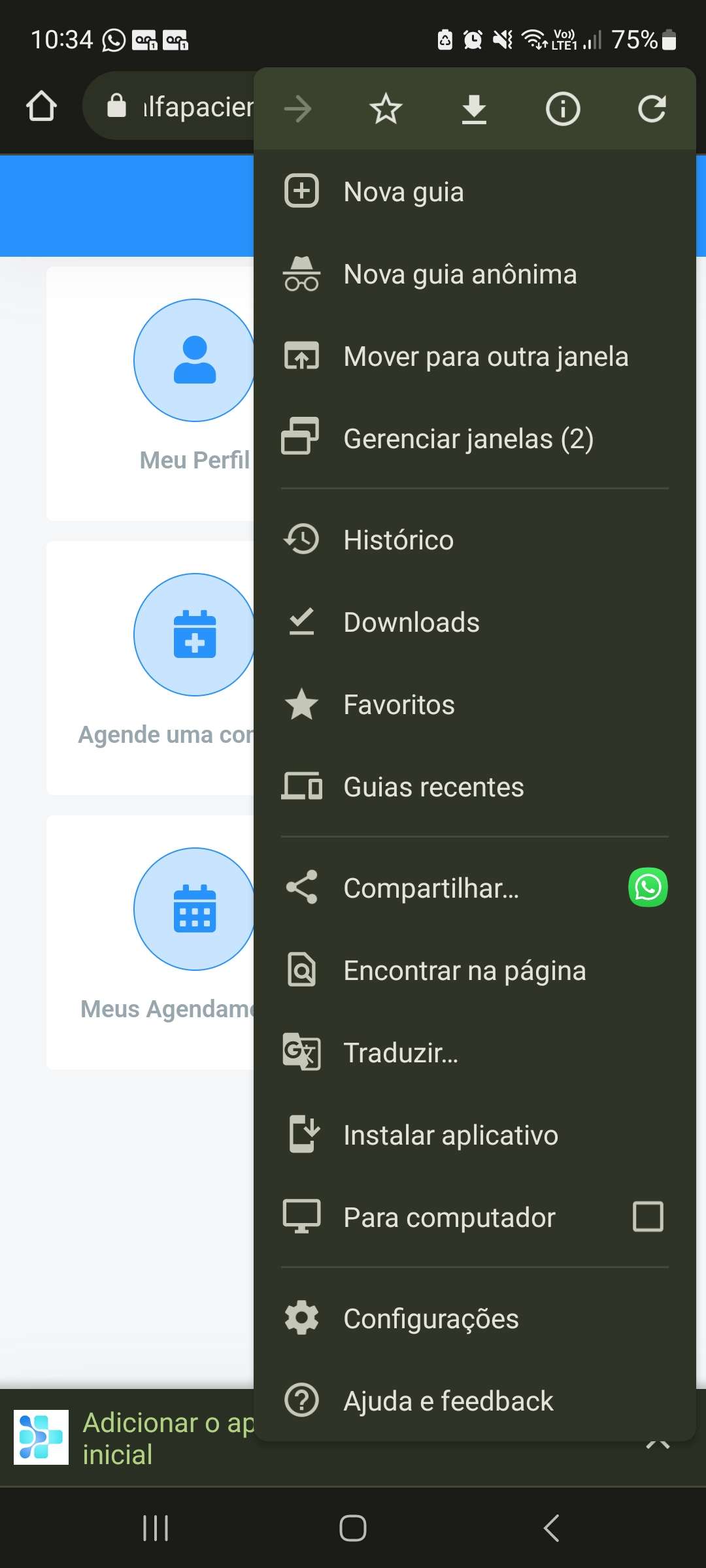
Dispositivo IOS - Navegador Safari
Para baixar o aplicativo acesse o site anclinic.app e na sequencia selencione o botão de compartilhamento
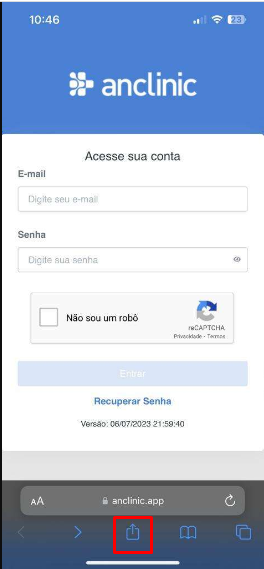
Em seguida, desça a tela até a opção “Salvar na tela inicial”. Será inserido o botão de atalho da plataforma AnClinic no menu principal do dispositivo móvel.
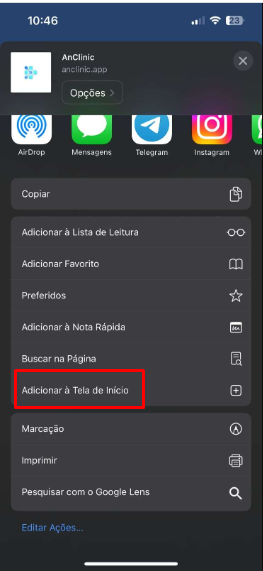
Vincular secretária ao perfil Médico
Quem tem acesso ao recurso:
Administrador, Profissional, Secretária
Na aba Secretária, selecione "+ vincular todos", caso todas as secretárias da clínica médica atendam ao profissional, ou clique em "+ inserir novo registro", quando a secretária prestar atendimento exclusivo ao profissional cadastrado.
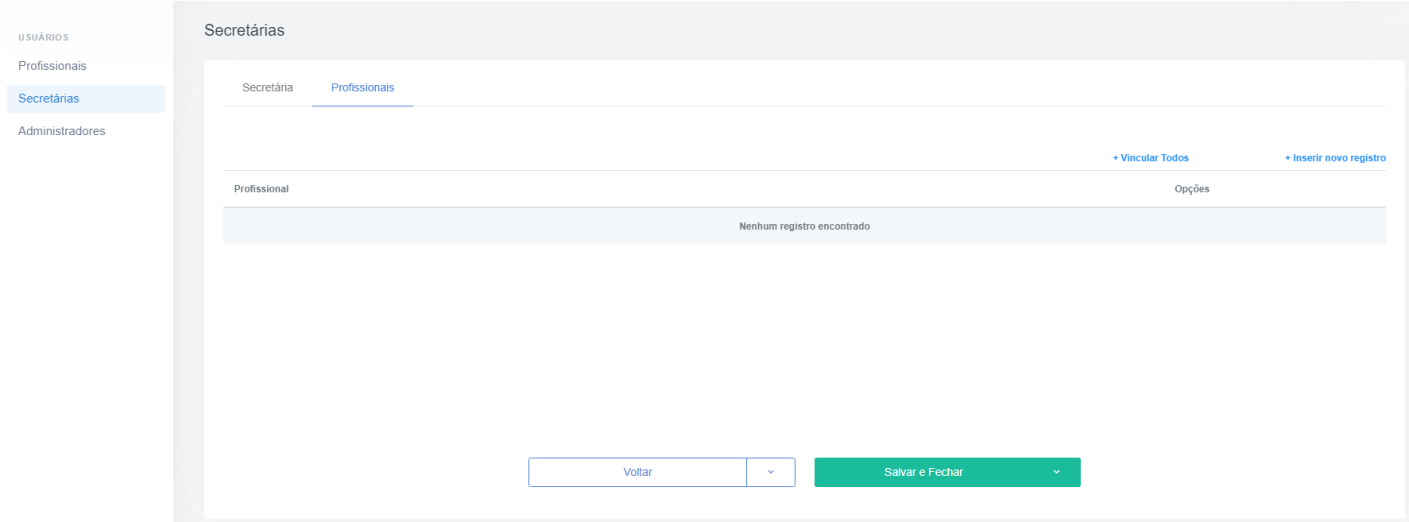
Clique em "próximo" para prosseguir com as configurações do perfil profissional.
Feito isso, cadastrar contatos do Médico
Desabilitar Agenda Profissional
Quem tem acesso ao recurso:
Administrador, Profissional, Secretária
O AnClinic não permite a exclusão de agendas médicas, pois nelas estão atreladas as informações sobre atendimentos passados. Mas é possível realizar a inativação de determinada agenda, impossibilitando novos agendamentos.
Para inativar uma agenda profissional clique no menu Configurações > Agenda e selecione a agenda que deseja desabilitar, na sequência clique em “alterar”.

Em seguida, clique na opção “Desativada” e na sequência, “salvar” para confirmar.
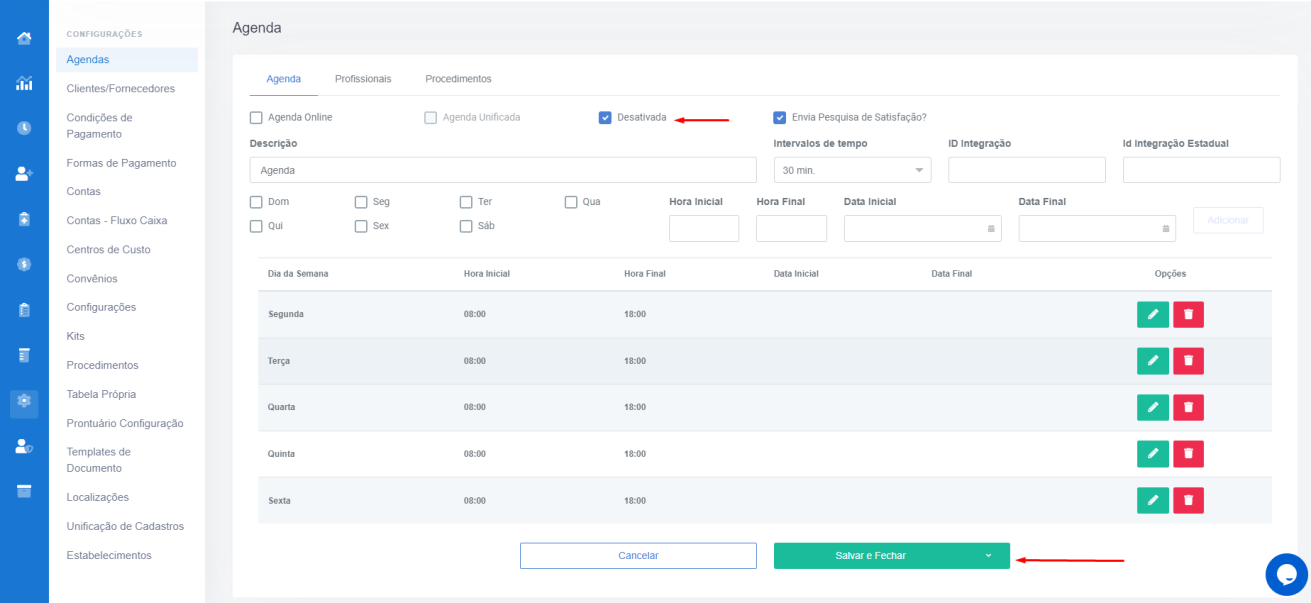
Inativar Acesso da Agenda
Quem tem acesso ao recurso:
Administrador, Profissional, Secretária
Caso deseje retirar o acesso de determinado profissional de uma agenda, acesse o menu Configurações > Agenda e selecione a agenda que deseja desabilitar, na sequência clique em “alterar”.

Em seguida, selecione a aba “Profissionais” e selecione o botão para editar
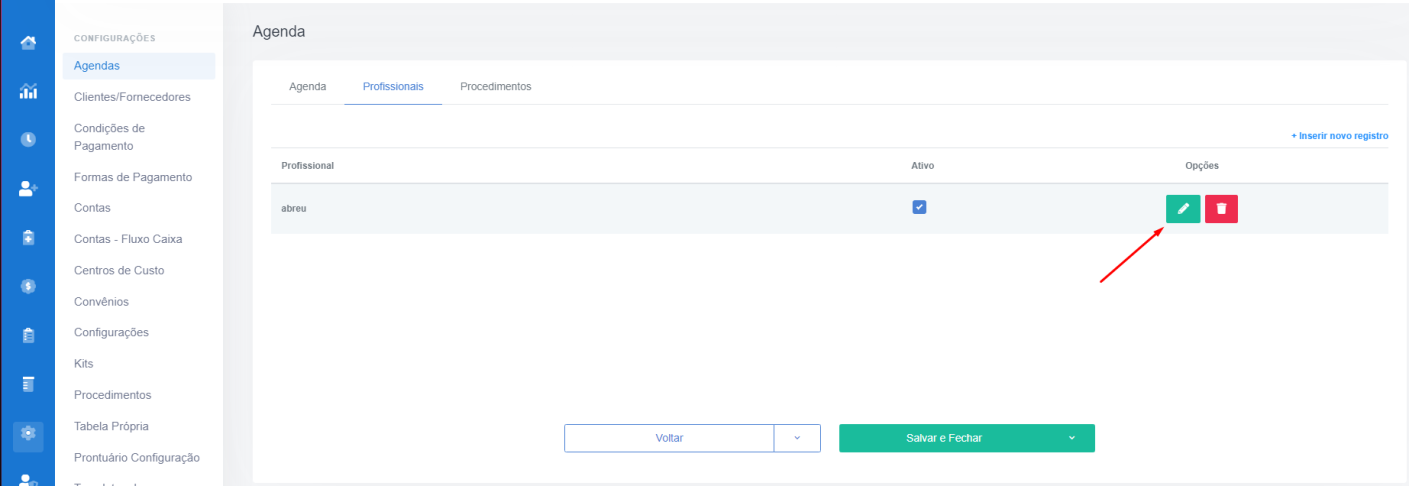
Desmarque a opção “ativo”, referente ao profissional a ser inativado.
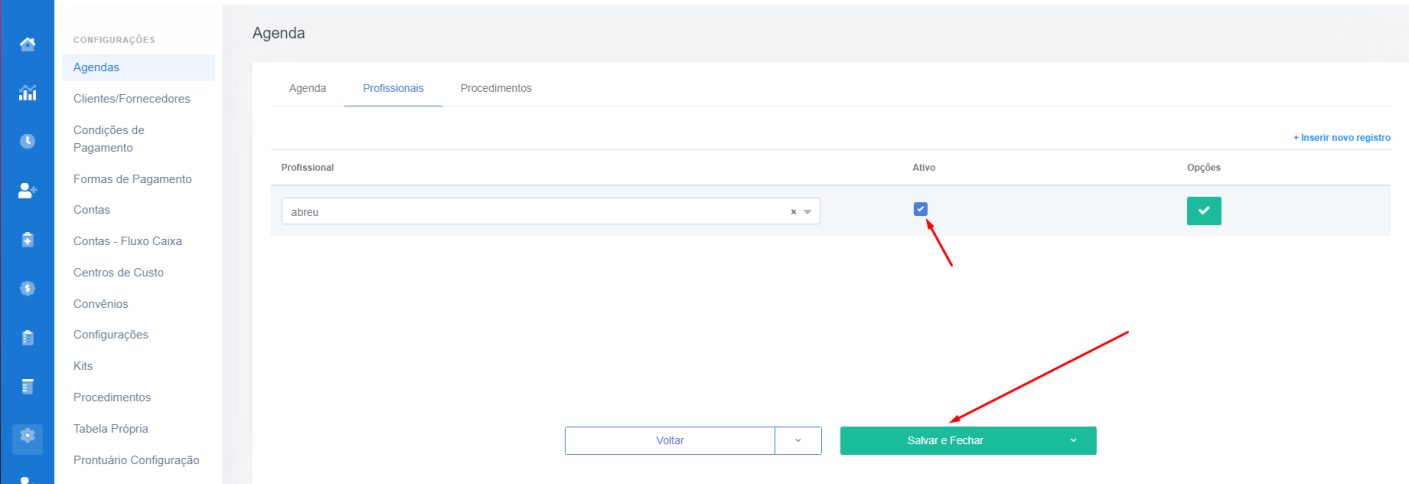
Clique em “salvar” para finalizar.
Habilitar Pagamento Online
Quem tem acesso ao recurso:
Administrador, Profissional, Secretária
Para habilitar o recurso de pagamento online, é preciso inicialmente habilitar a criação de uma conta online para pagamento.
Para habilitar sua conta online, acesse o menu Configurações > Dados da Clínica e clique no botão “Habilitar Conta Digital”.
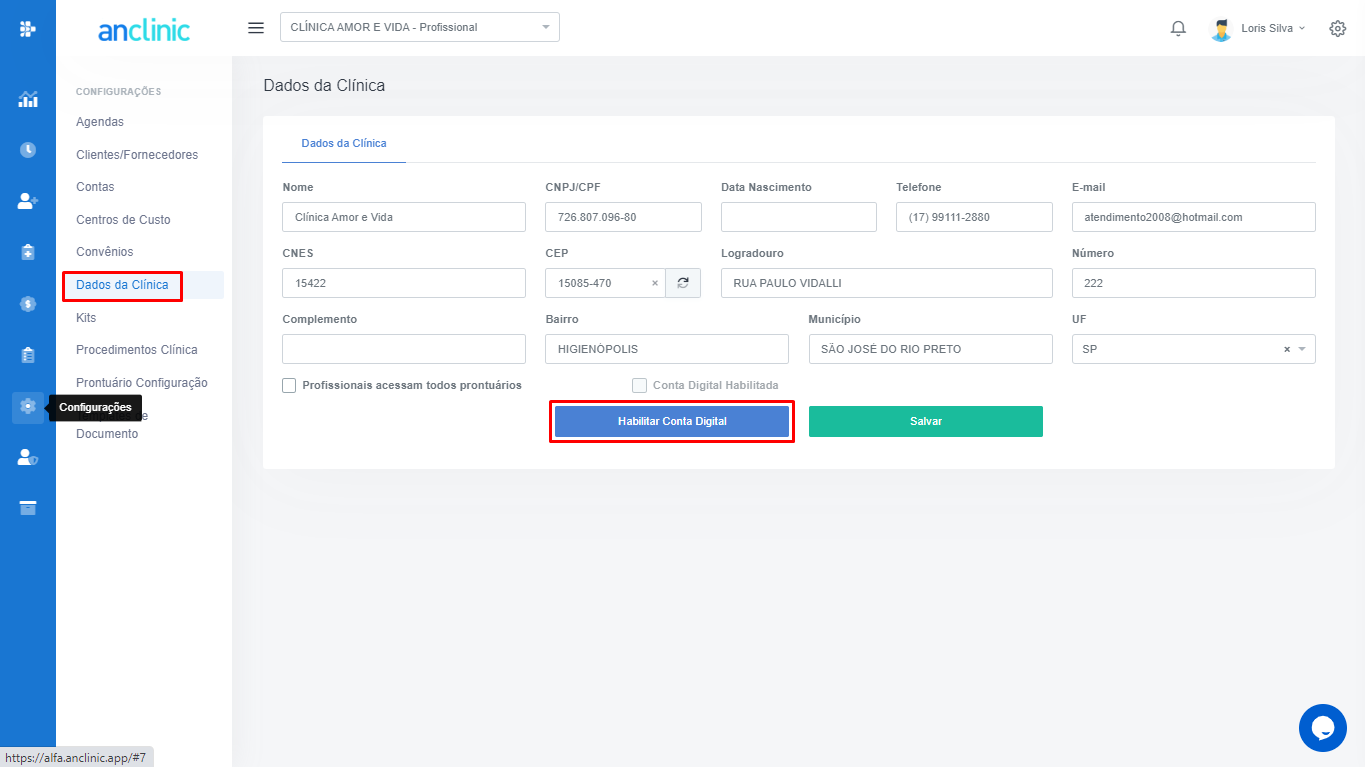
Na sequência, clique em “próximo” para complementar as informações da conta de pagamento.
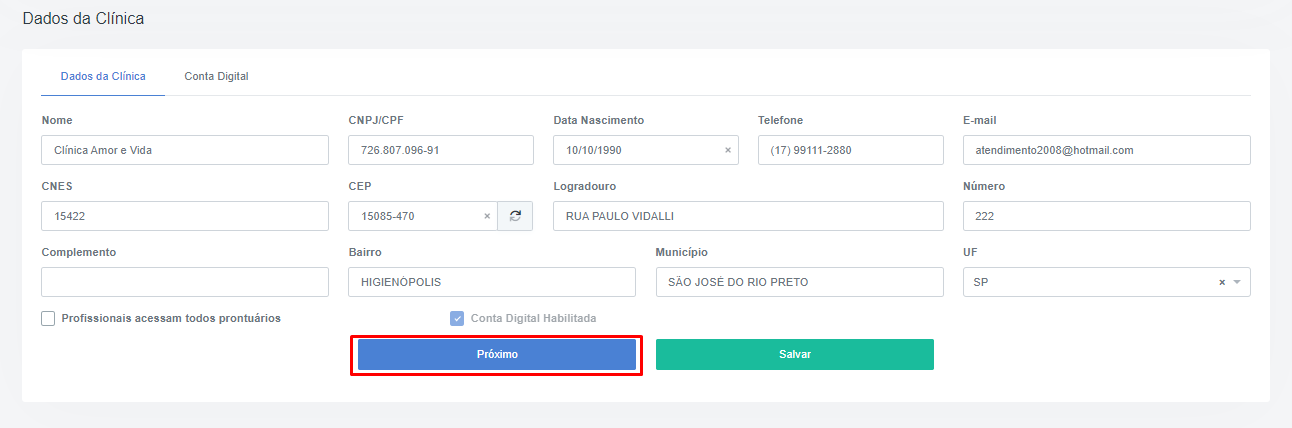
Na aba Conta Digital, preencha as informações solicitadas. Elas se referem a conta do profissional/ empresa que receberá os pagamentos feitos pelos pacientes. Em seguida, clique em “salvar” para finalizar
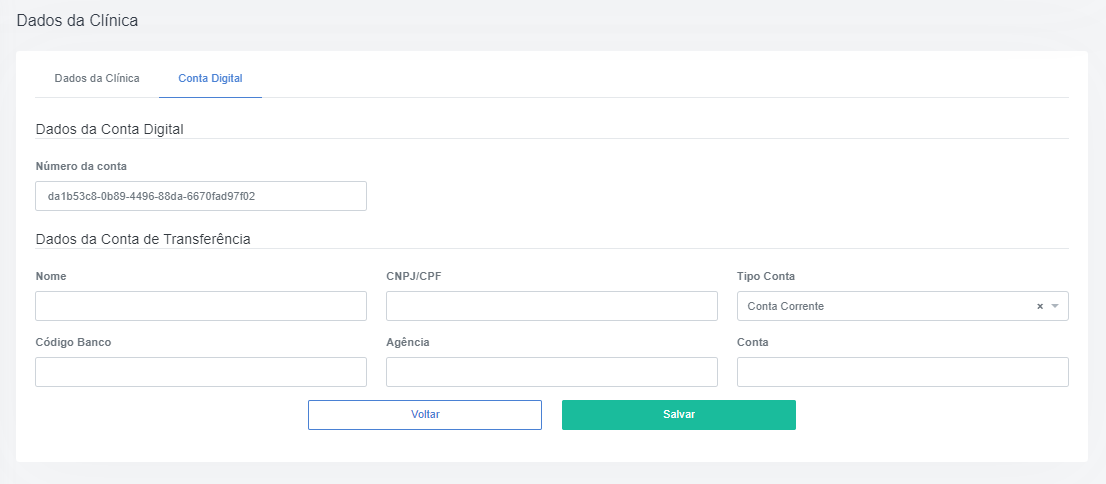
Exportar dados
Quem tem acesso ao recurso:
Administrador, Profissional, Secretária
Para realizar a exportação dos dados armazenados no AnClinic, selecione a opção “Meu Perfil”
Em seguida, clique na opção “Criar arquivo”.
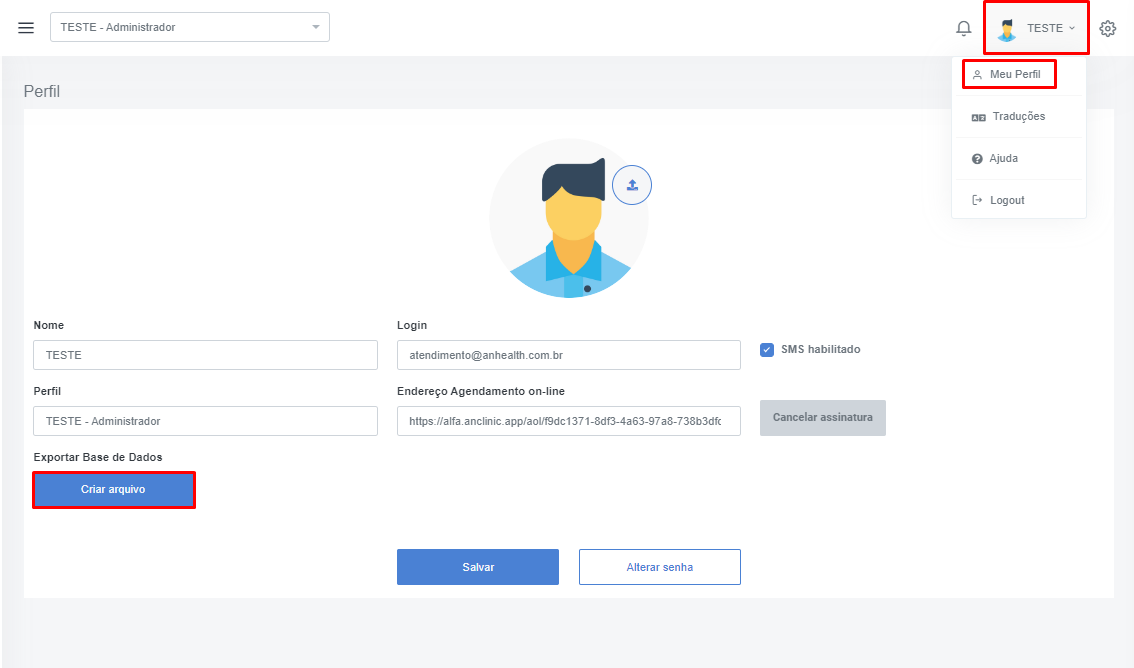
Após a criação do arquivo de exportação, o sistema encaminhará a notificação via e-mail para o administrador.
Habilitar pacote SMS
Quem tem acesso ao recurso:
Administrador, Profissional, Secretária
O AnClinic permite realizar o envio de notificação e lembrete dos agendamentos por e-mail, WhatsApp e SMS. Para o envio do SMS é necessário habilitar o uso da funcionalidade, pois cada envio é contabilizado à parte, conforme o plano contratado. Para ativar o pacote de notificação, acesse o nome da clínica, à direita na parte superior do sistema, e clique em "Meu Perfil".
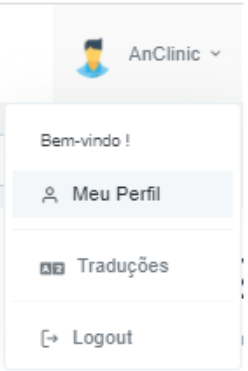
Em seguida, clique para habilitar o campo “SMS habilitado”, e salve o registro realizado
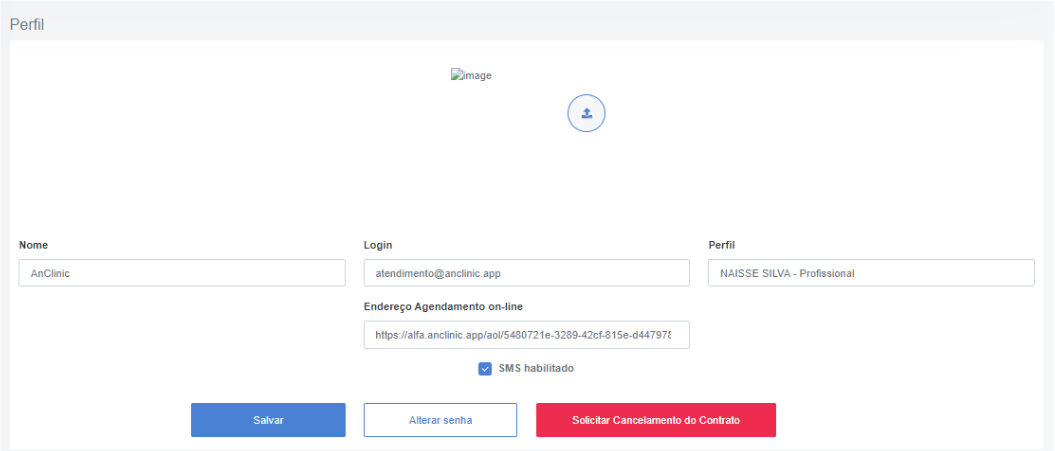
Cadastrar Especialidade
Quem tem acesso ao recurso:
Administrador, Profissional, Secretária
Na aba CBOs, selecione a(s) especialidade(s) atendida(s) pelo profissional, e clique em para inserir. Na sequência, clique em "próximo" para prosseguir com as configurações do perfil profissional.
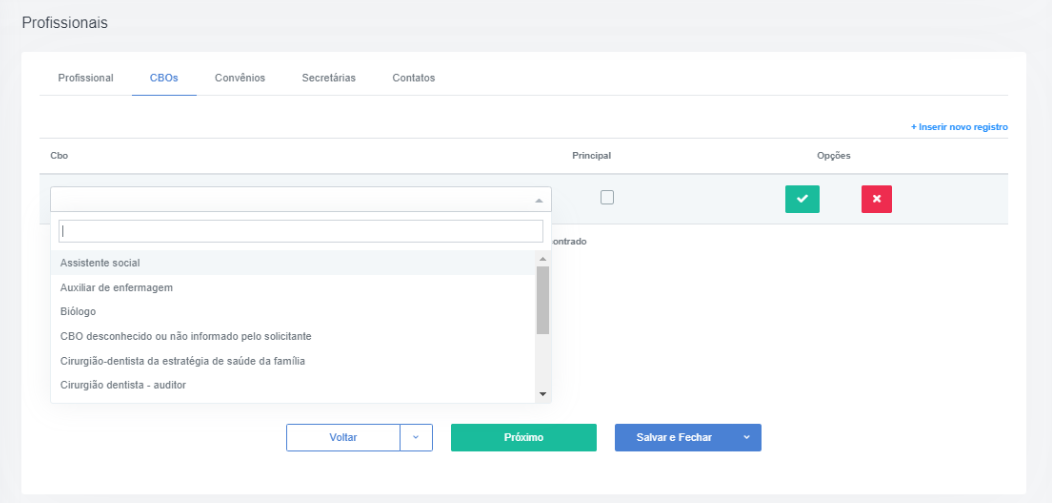
Em seguida cadastre os convênios atendidos pelo profissional
Cadastrar Convênios
Quem tem acesso ao recurso:
Administrador, Profissional, Secretária
Para realizar o cadastro dos Convênios médicos atendidos pela clínica, acesse o menu Configurações > Convênios e clique em "+ incluir".
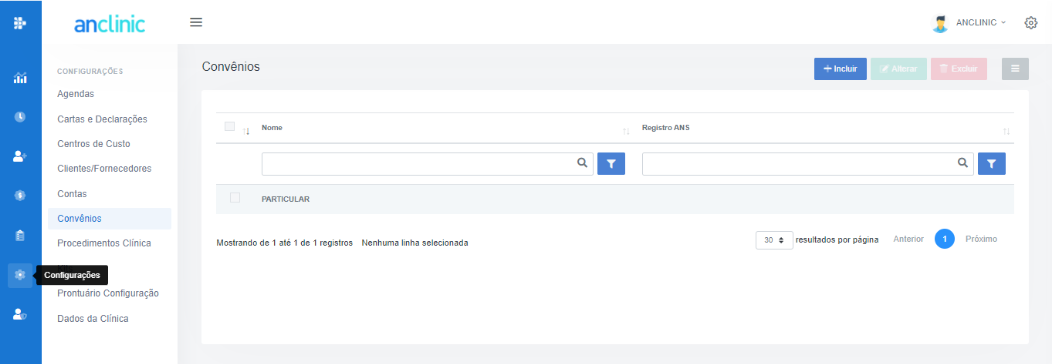
Insira as informações relacionadas ao Convênio e clique em "salvar e fechar" para encerrar, ou "salvar" para realizar um novo cadastro.
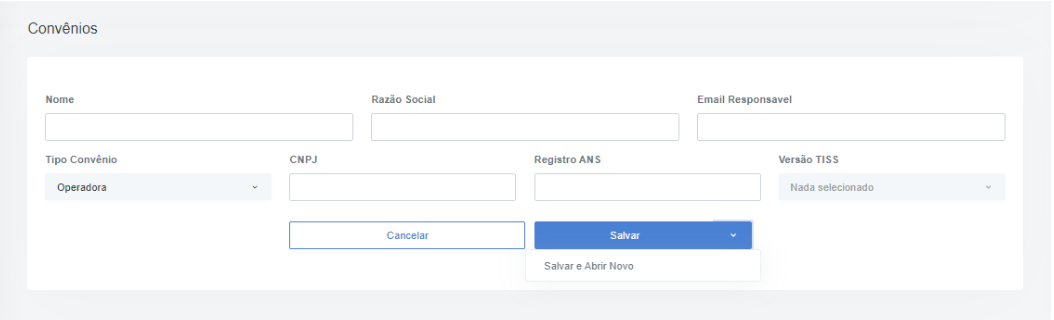
Clientes e fornecedores
Quem tem acesso ao recurso:
Administrador, Profissional, Secretária
Para cadastrar novos Clientes e Fornecedores, acesse o menu Configurações > Clientes/Fornecedores, e clique em "+ incluir".
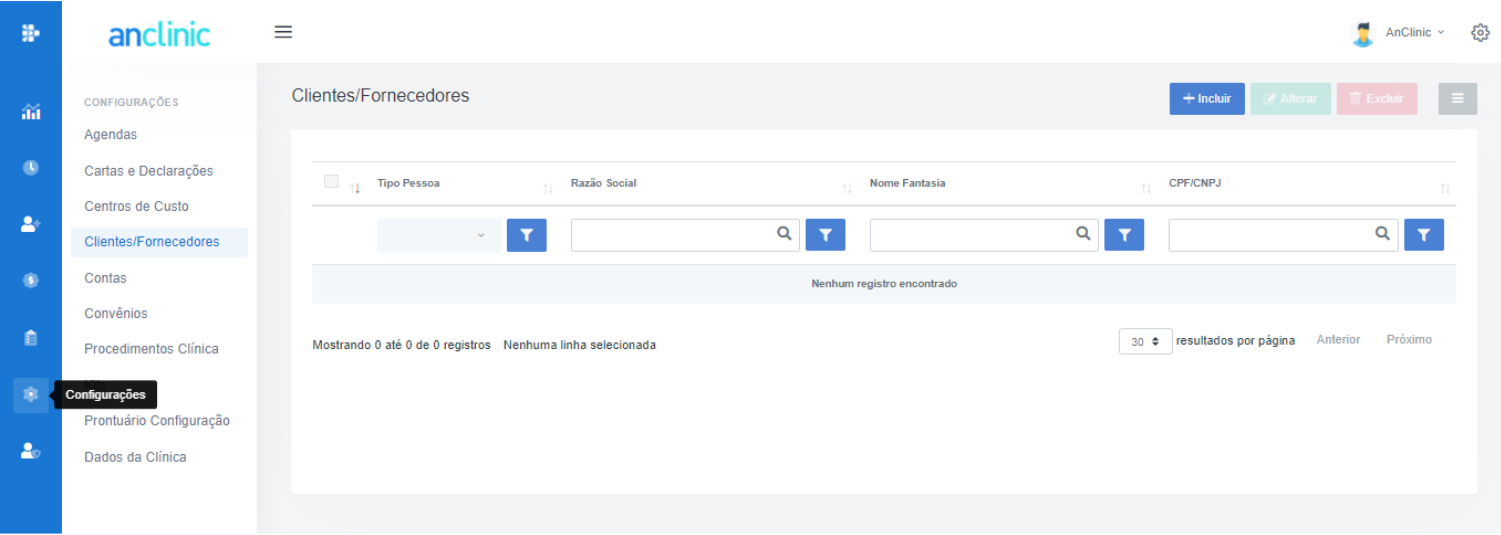
Selecione o tipo de pessoa a ser cadastrada — se Jurídica ou Pessoa Física — e insira o nome, documento e meios de contato. Clique para "salvar" para inserir um novo registro, ou "salvar e fechar" para finalizar.
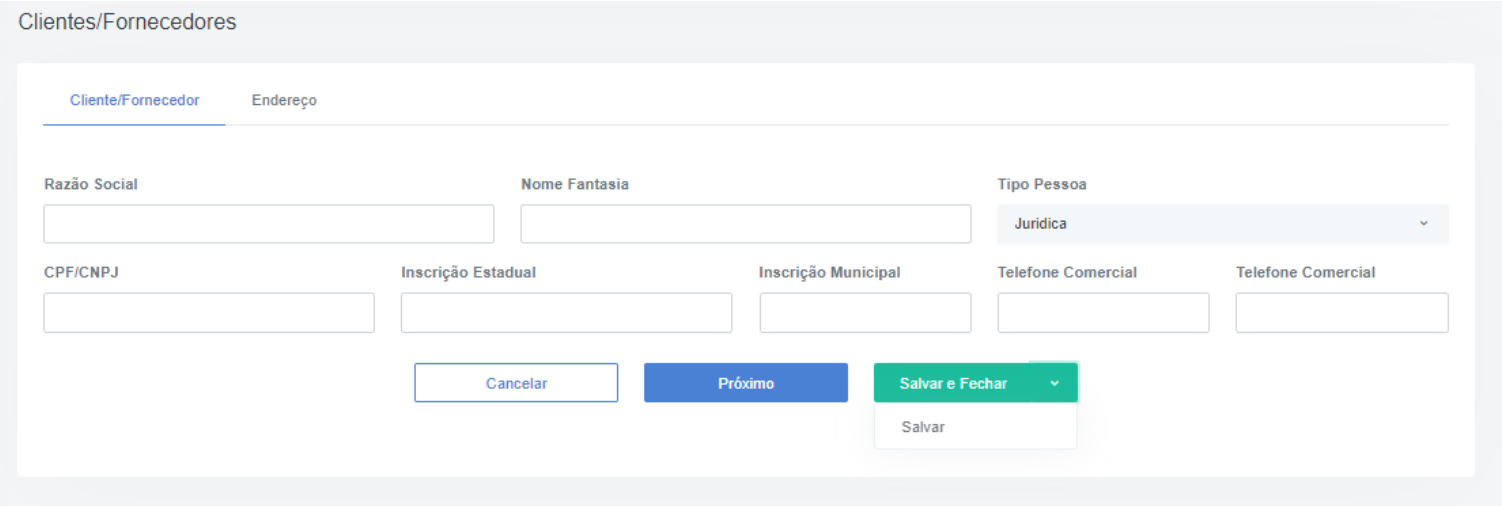
Cadastrar contatos
Quem tem acesso ao recurso:
Administrador, Profissional, Secretária
Na aba Contatos, clique no botão "+ inserir novo registro"
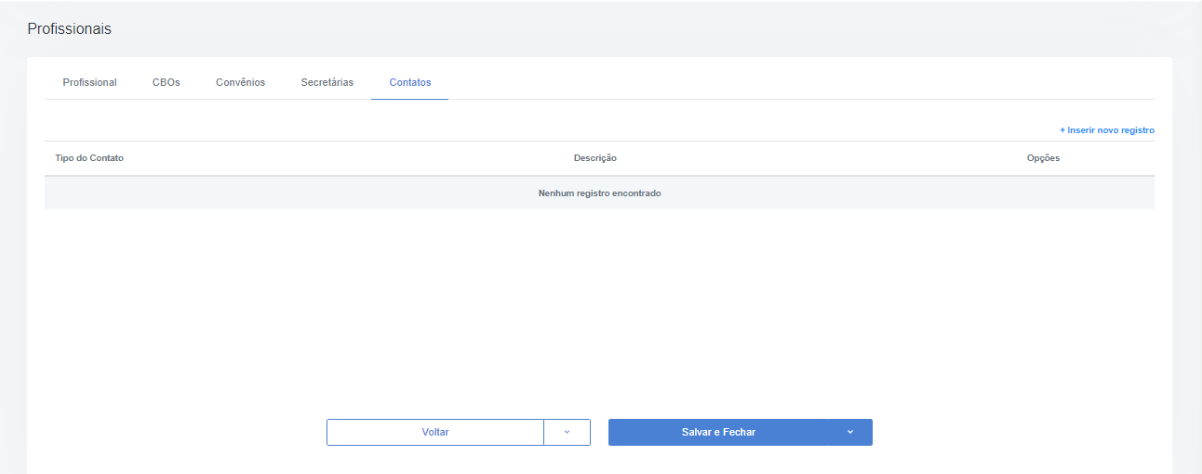
Selecione o tipo de contato que deseja cadastrar e preencha a informação, em seguida, clique em para inserir.
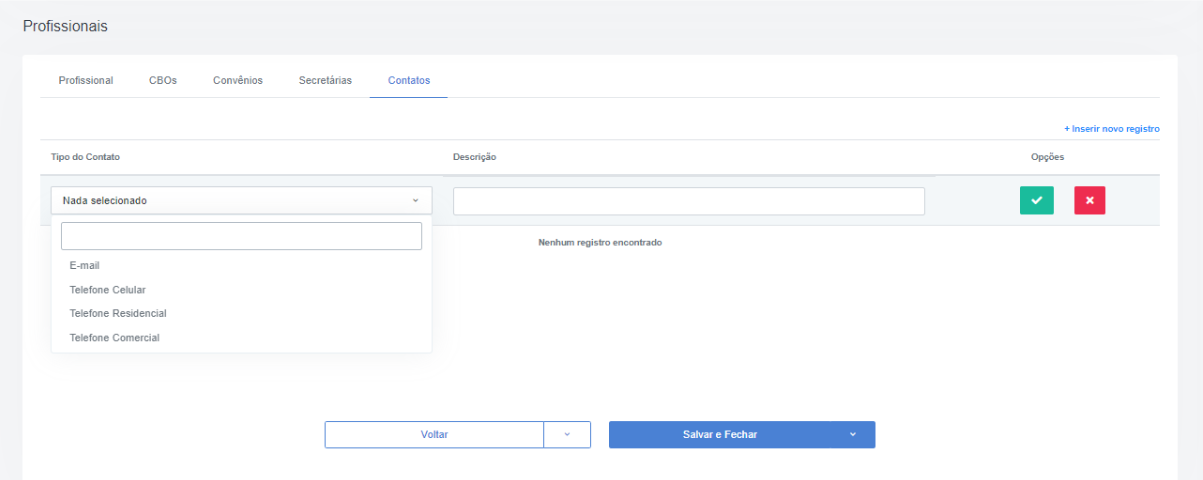
Para incluir novos tipos de contato, clique em "+ inserir novo registro", e repita o procedimento anterior. Ao finalizar, clique no botão "salvar e fechar".
Configurar certificado digital
Quem tem acesso ao recurso:
Administrador, Profissional, Secretária
Para configurar o certificado digital no AnClinic, acesse o “Meu Perfil” clicando no nome da AnClinic na lateral superior direita, e logo em seguida “Certificado Digital”.
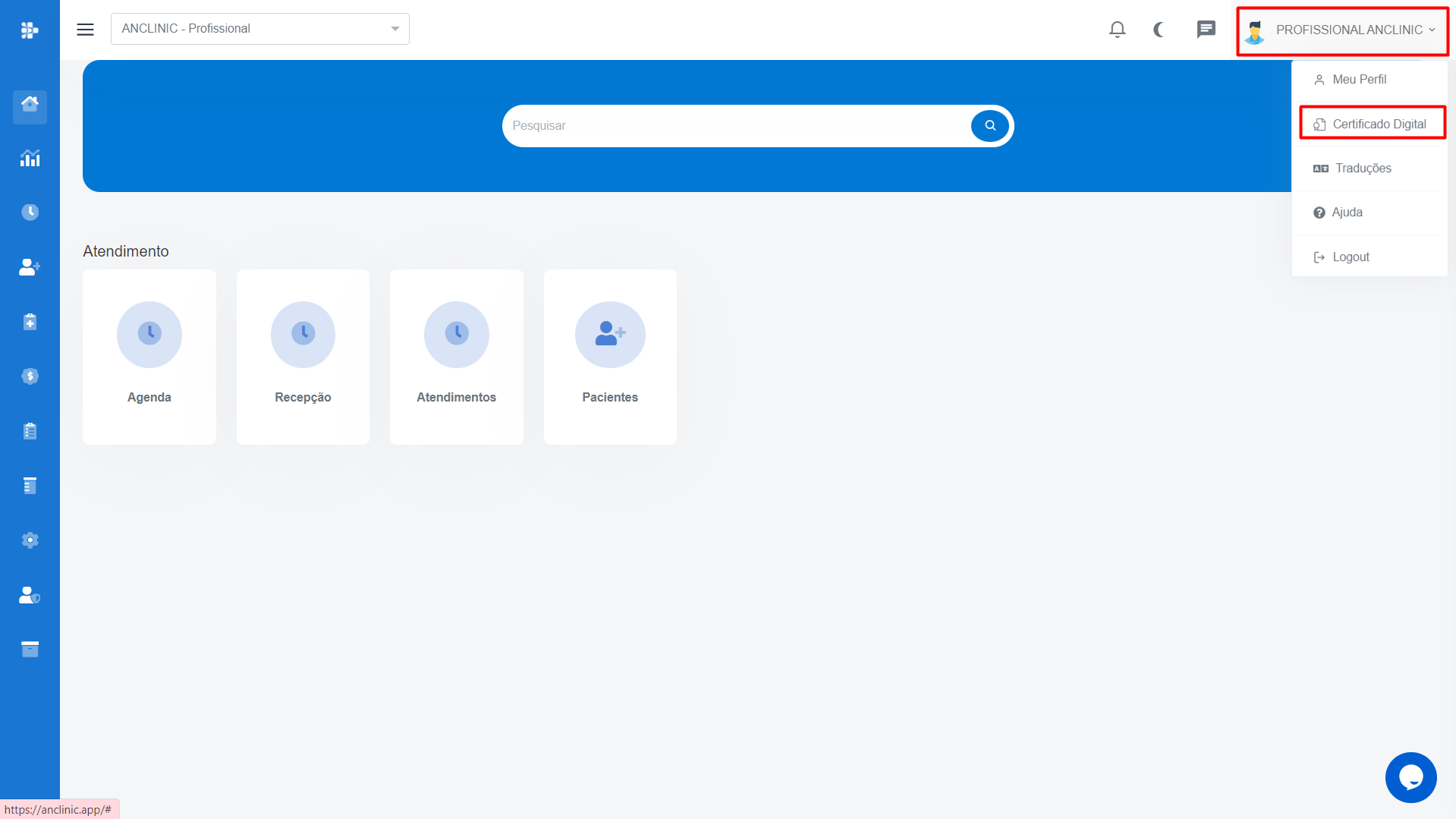
Nos seguintes passos, especificar o tipo de certificado, depois valida-lo com a senha, e inserir os dados desejados no sistema.
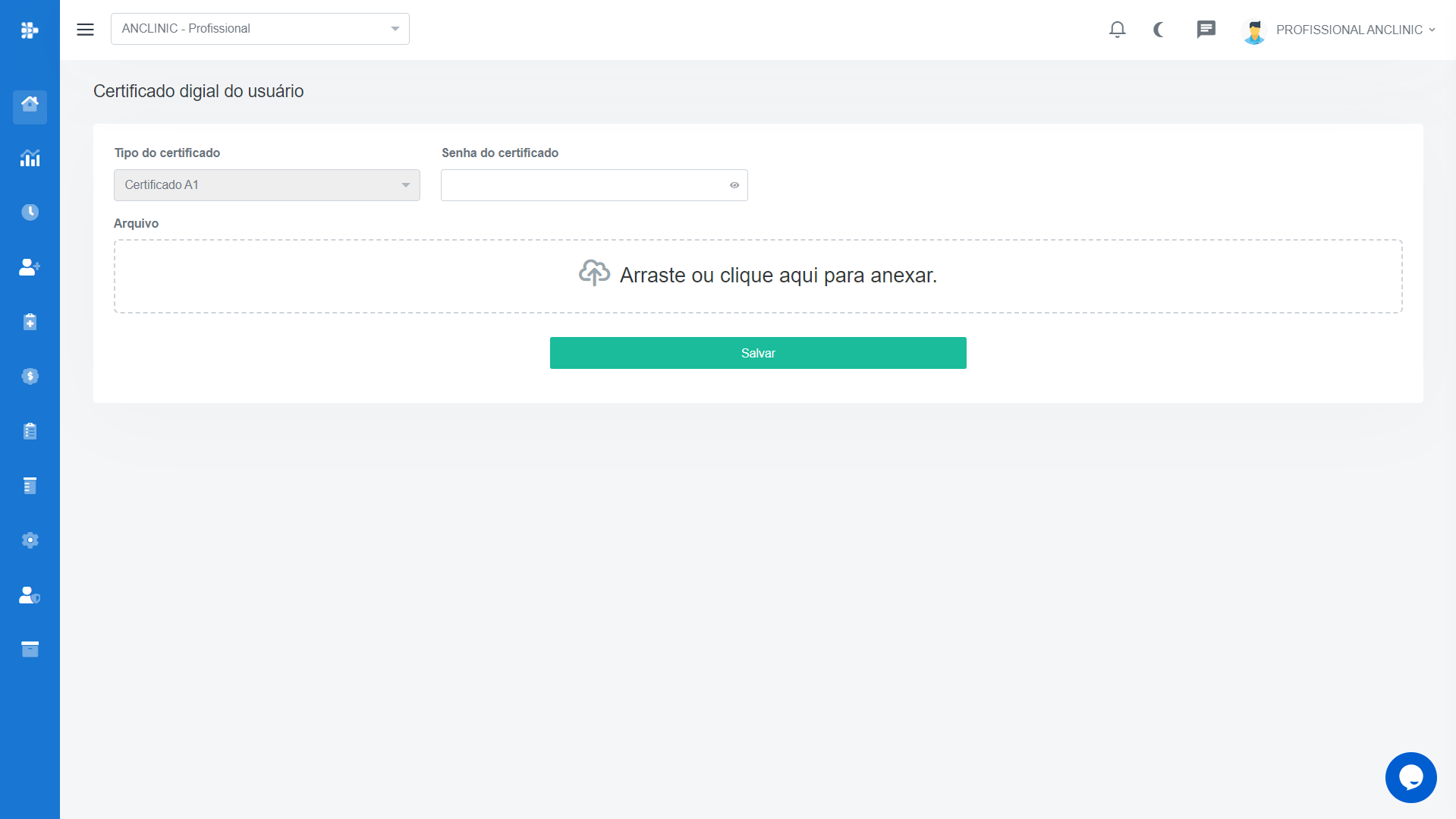
Configurar rota de localização
Quem tem acesso ao recurso:
Administrador, Profissional, Secretária
Para configurar a localização do paciente, acesse o menu Pacientes.Selecione o paciente desejado e logo em seguida, clique em Alterar.
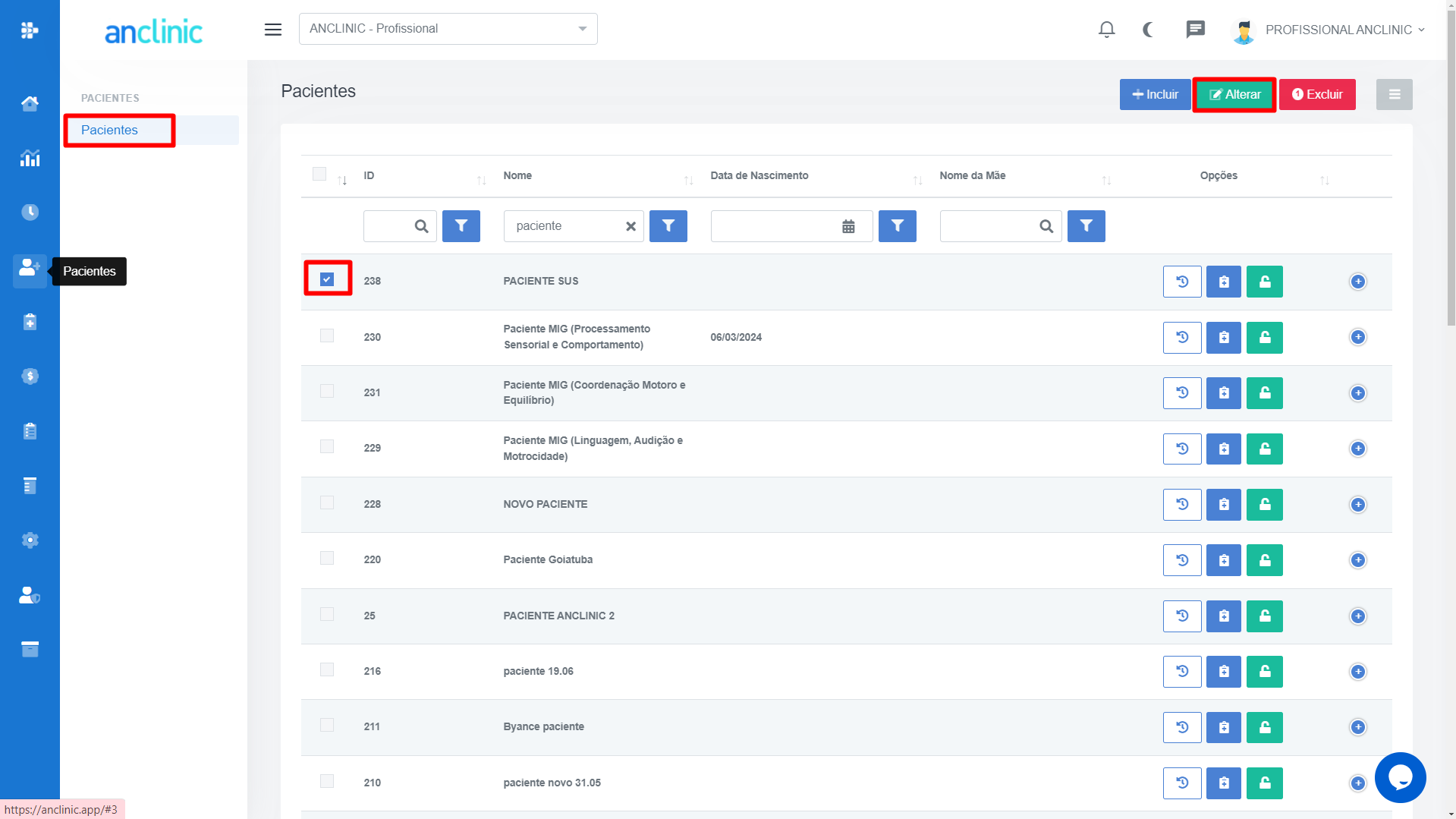
Selecione a aba de Endereços, e logo em seguida preencha os campos pertinentes à localização do paciente. Clique em “Salvar e Fechar” para finalizar.
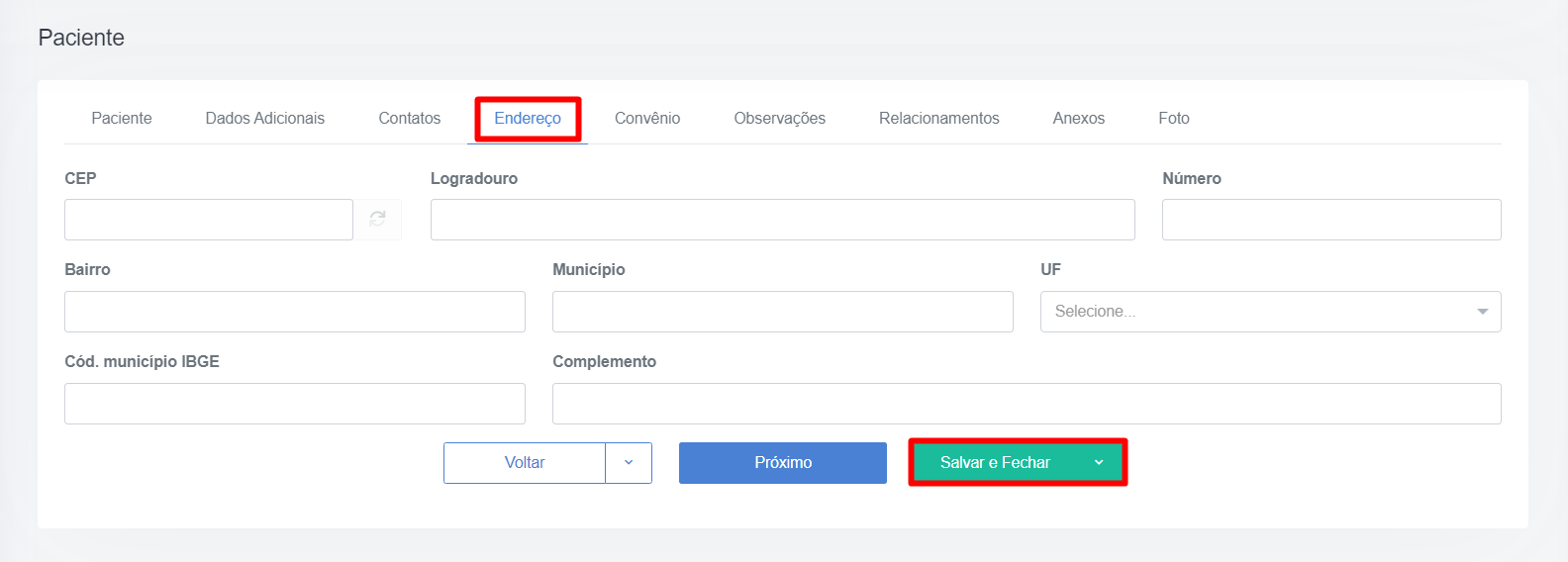
Como ativar rota de localização (mobile)
Quem tem acesso ao recurso:
Administrador, Profissional, Secretária
A partir do aplicativo AnClinic Mobile, acesse a agenda a partir do ícone destacado.
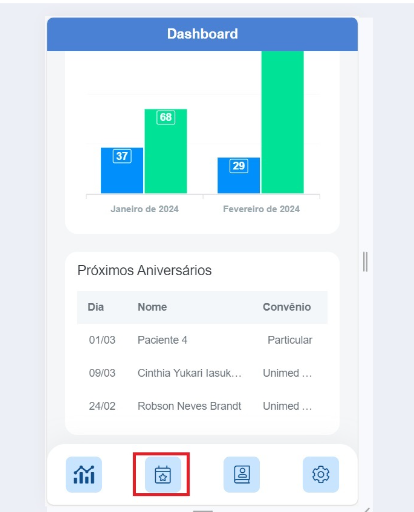
Selecione o agendamento que deseja obter a rota de localização e clique em “Rota”.
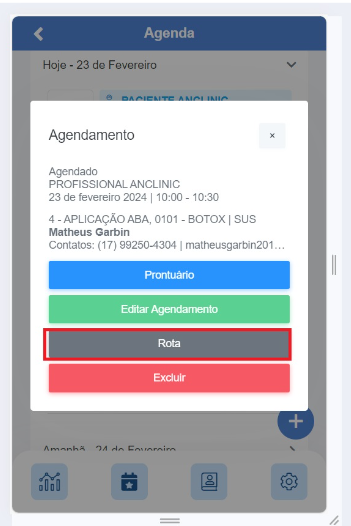
Em seguida. escolha o app desejado, que pode ser o Waze ou Google Maps, para ser redirecionado automaticamente ao destino.
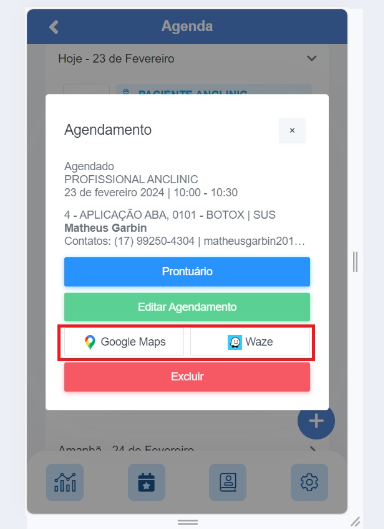
Encerrar assinatura
Quem tem acesso ao recurso:
Administrador, Profissional, Secretária
Para encerrar sua assinatura AnClinic e excluir sua conta, selecione o nome da clínica, no canto superior da tela e clique em “Meu Perfil”.
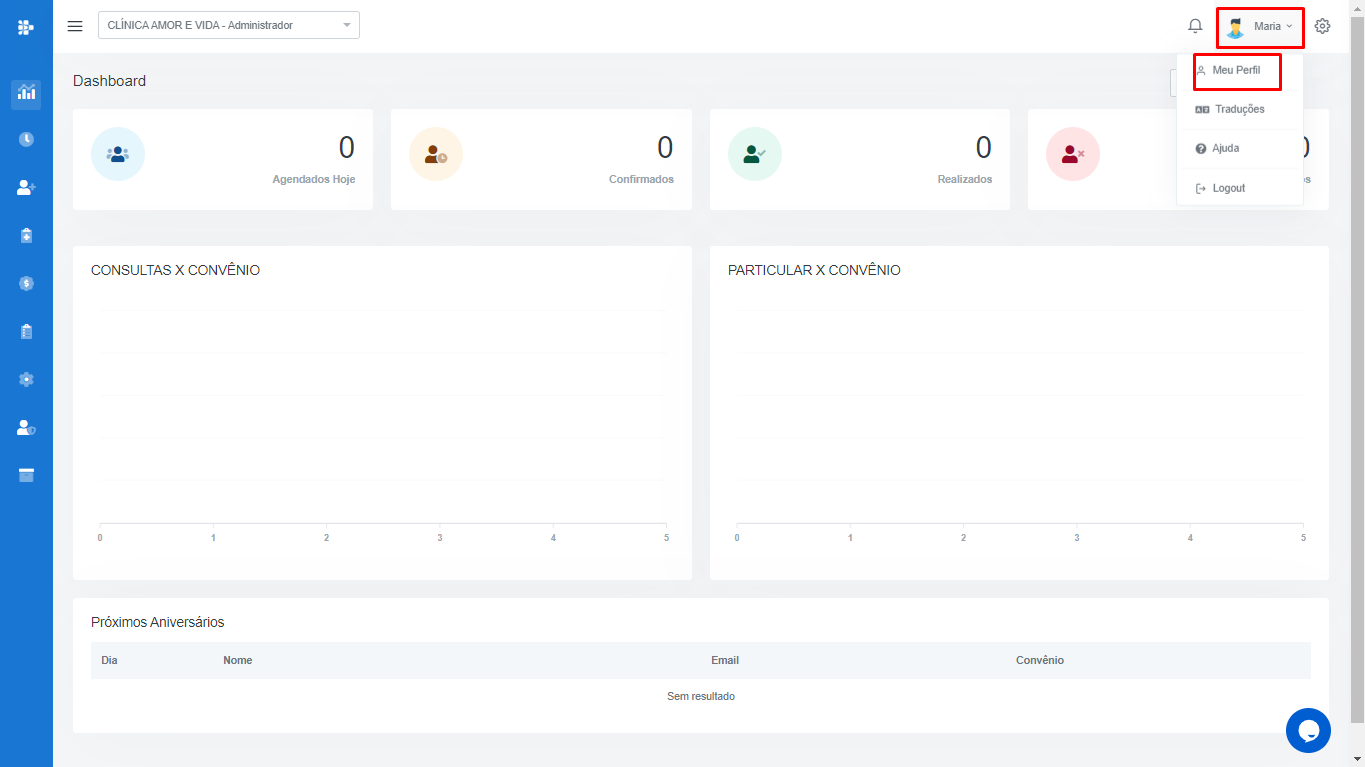
Certifique-se de fazer a exportação dos dados do sistema antes de concluir o cancelamento. Após concluir o backup, clique em “Cancelar”.
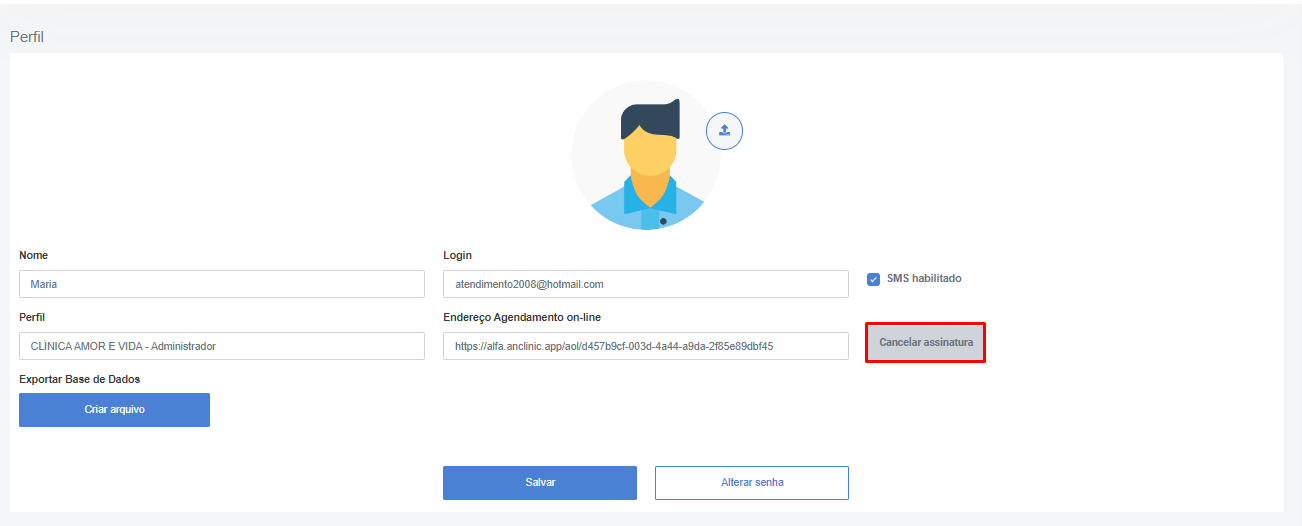
Pagamento Online
Quem tem acesso ao recurso:
Administrador, Profissional, Secretária
O recurso de pagamento é disponibilizado ao paciente ao solicitar a reserva de horário para atendimento profissional através do Agendamento Online.
A opção para pagar online é disponibilizada ao término do processo de Agendamento Online, onde o paciente será encaminhado para a tela de pagamento, para concluir a solicitação de agendamento.
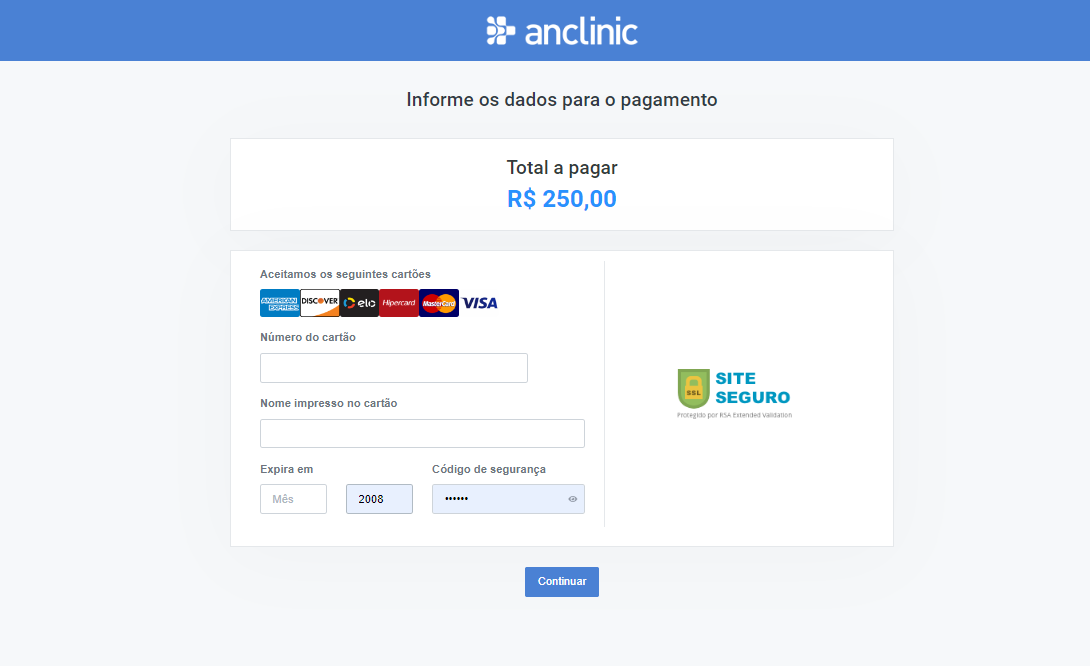
Após informar os dados de pagamento, confirme as informações sobre a solicitação de atendimento, e em seguida clique em “Concluir Agendamento”.
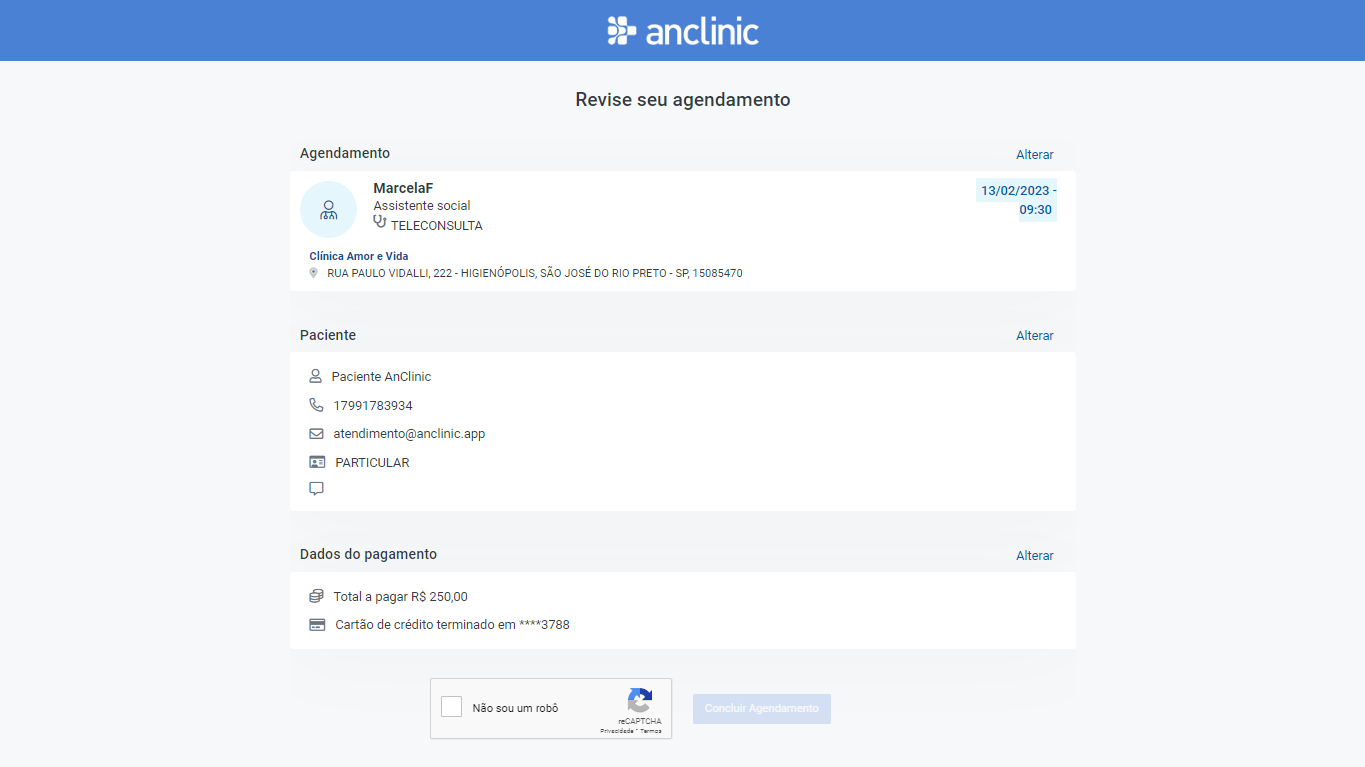
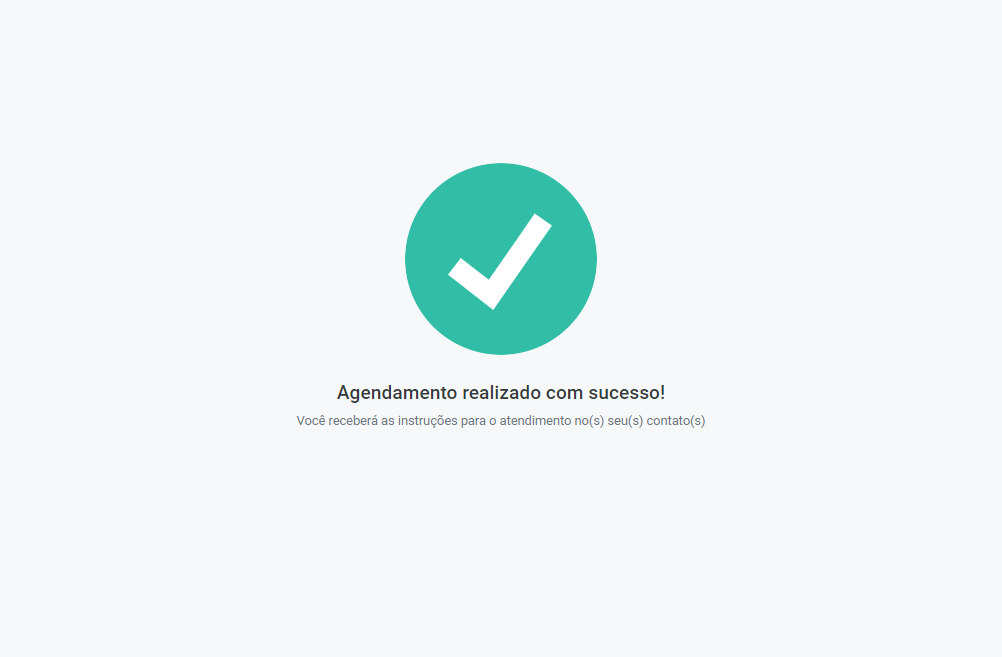
Acessando prescrição digital através da agenda
Quem tem acesso ao recurso:
Administrador, Profissional, Secretária
Acesse o menu Agenda e em seguida, selecione o card de agendamento do paciente ao qual deseja prescrever, e clique para expandir.
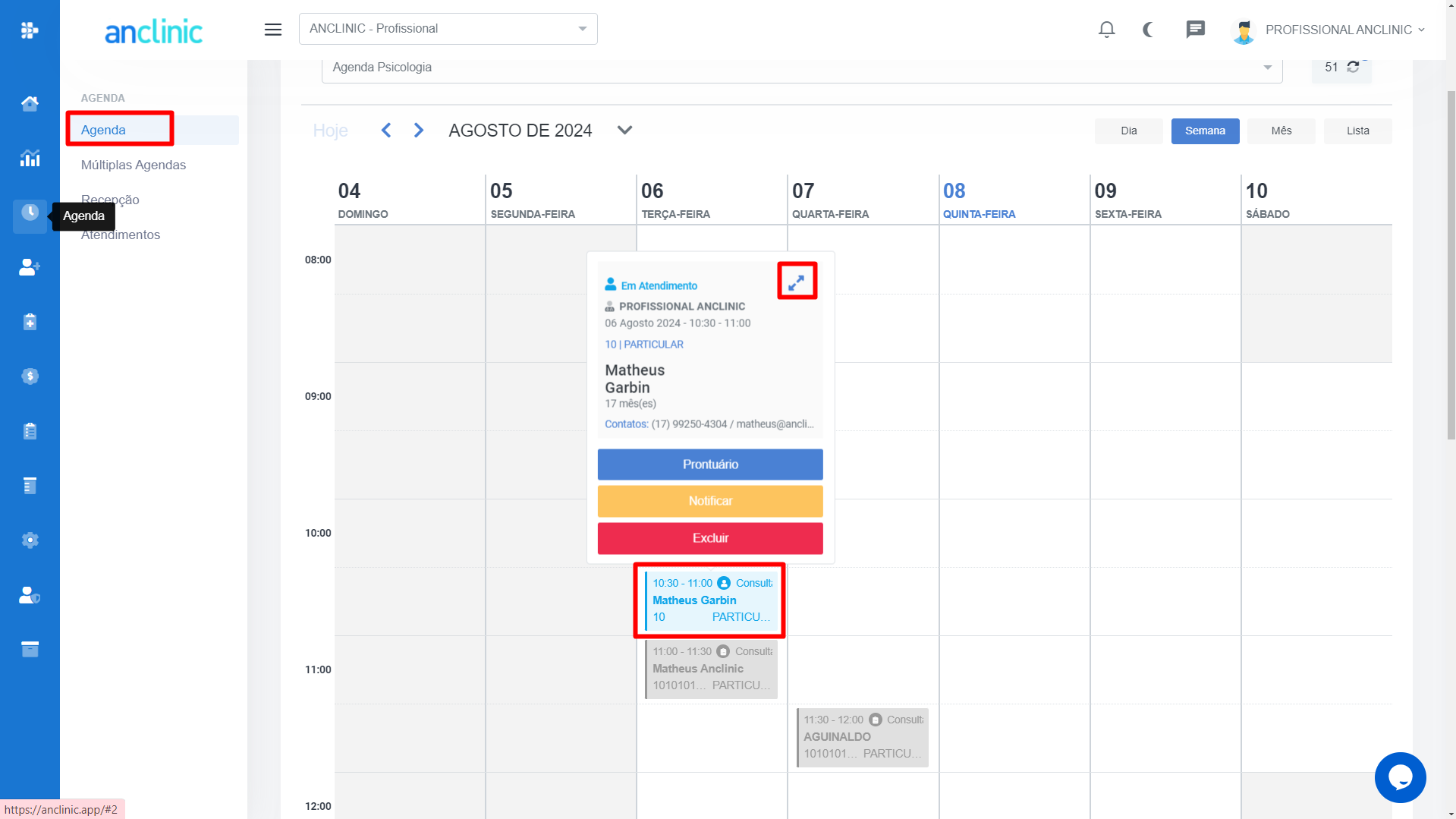
O sistema Abrirá a ficha do paciente, local que permite acesso ao prontuário Ao expandir o agendamento, e iniciar o atendimento, deverá selecionar o ícone Prescrição MEVO.
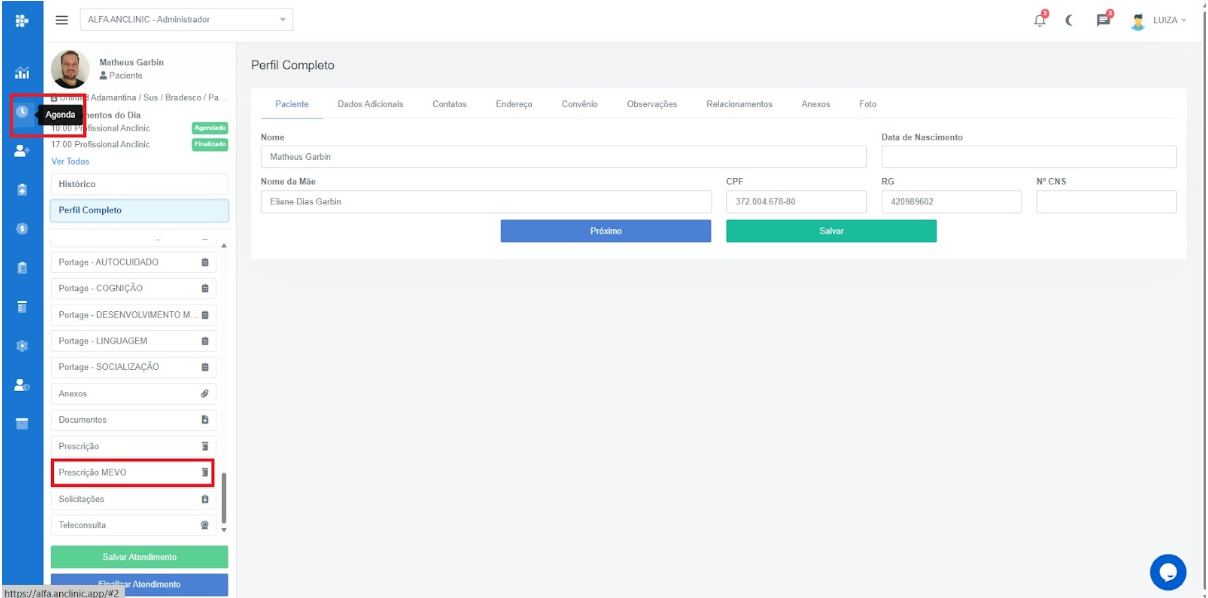
Logo após preencher todos os dados necessários para iniciar as prescrições.
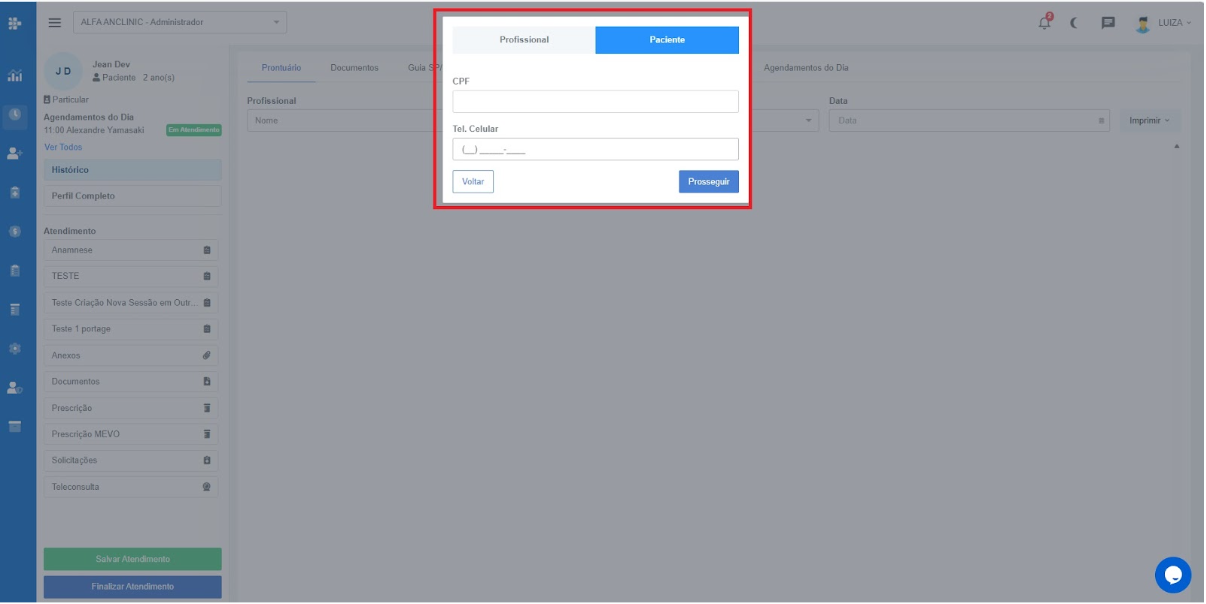
Preencher todos os dados dos medicamentos, e suas composições, e selecioná-las.
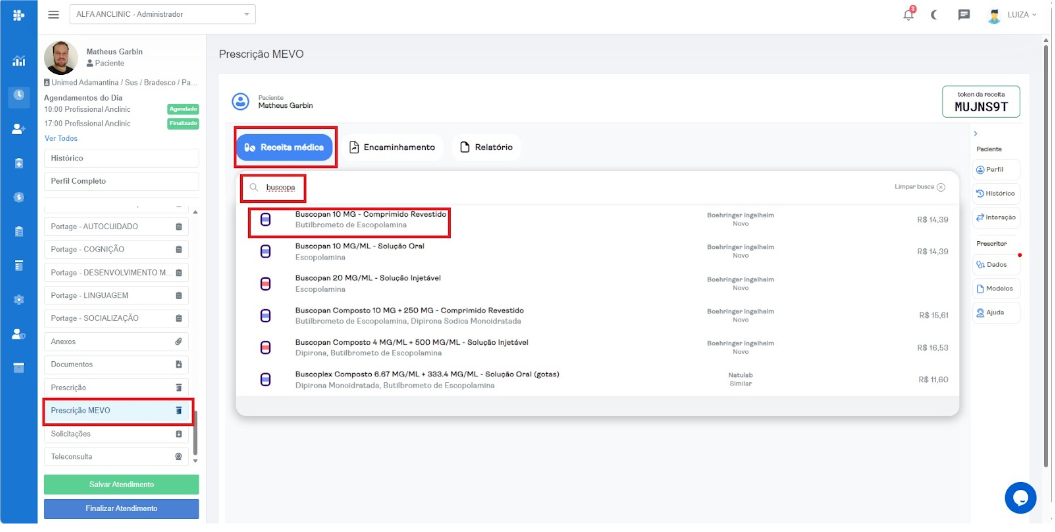
Após todo o processo de selecionar os medicamentos, deverão ser incluídos na receita médica>
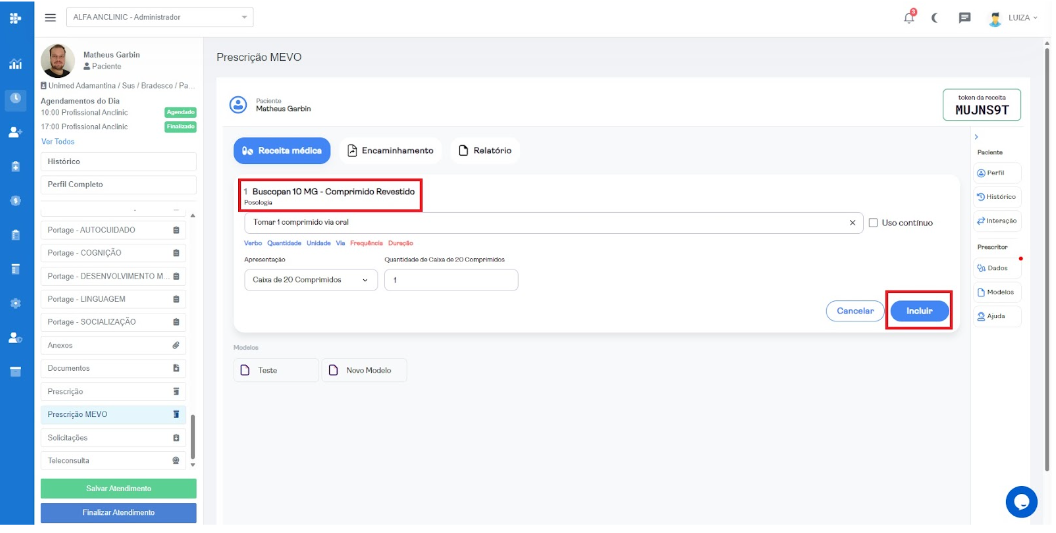
Ao final do processo, deverá ser clicado em Continuar para finalizar.
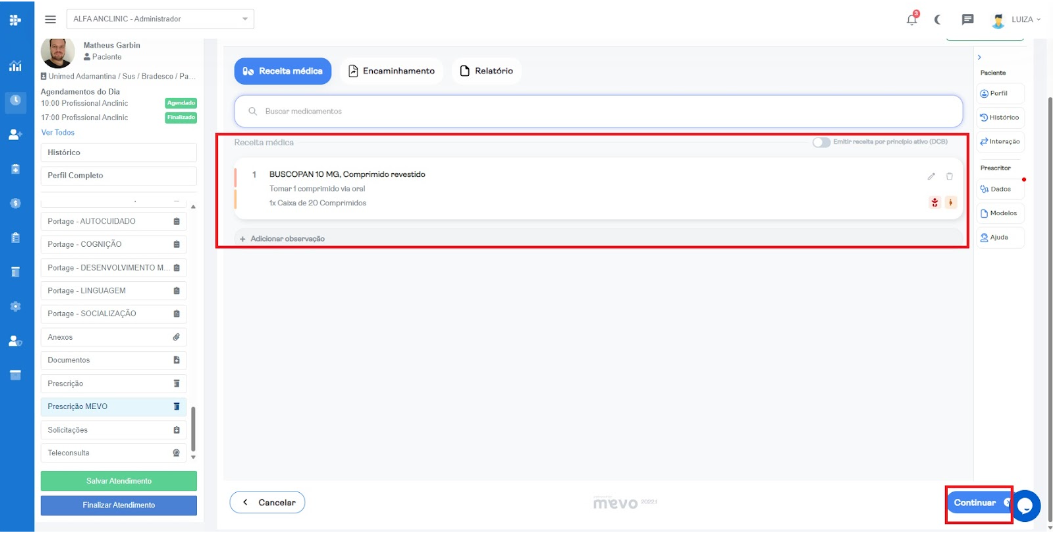
Após finalizar o processo, o responsável médico pela receita deverá assiná-la digitalmente ou não, é opcional, e assim enviar a receita médica ao paciente.
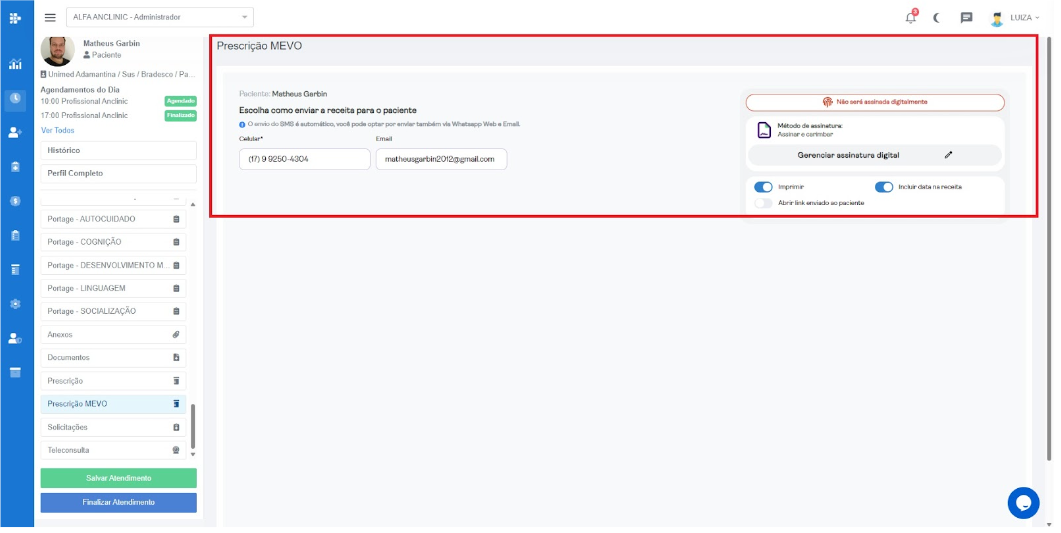
Prescrição digital Mevo
Quem tem acesso ao recurso:
Administrador, Profissional, Secretária
A prescrição Mevo está localizada dentro do prontuário do paciente e para acessá-la existem duas formas: